Want to move iCloud data to new Apple ID but don't know how? This article will teach you how to transfer iCloud data to new Apple ID easily, you can use these methods mentioned to perform file migration quickly!

Quick Search:
Case 1: "I'm looking for a solution to transfer all data from iCloud to a new Apple ID account, does anyone know how to do it?"
Case 2: "I have been sharing an Apple ID, which is iCloud, with my mother and younger brother for a long time. Now, with more and more data, all the data is messed up, which makes me very distressed. Is there any way to transfer our personal data to new iCloud accounts on our respective devices? "
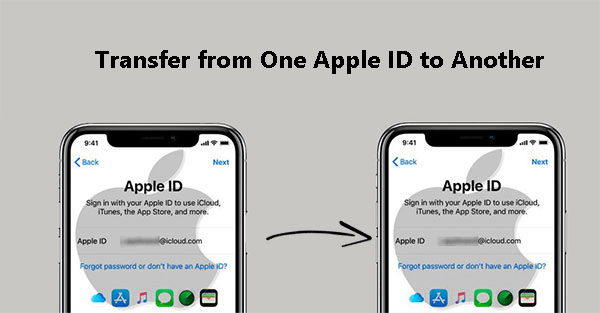
I believe that many users have encountered the same problems as the cases we listed above. For most users, although iCloud is an easy and convenient tool for backing up iPhone content such as contacts and photos, it can get complicated and annoying when you want to transfer data from one iCloud account to another.
Since iCloud does not provide an option to merge two Apple ID data, many users are looking for a shortcut. How do you transfer files between Apple ID accounts? Can you transfer iCloud data from one account to another? The answer is yes. With the help of the following 2 ways, you can transfer iCloud content from one Apple ID to another.
On the phone, you can choose to turn off the iCloud sync option to choose to save iCloud data on your device. You can use this feature to achieve your goals.
Note: The types of data you can transfer are limited. Data types that transfer iCloud data to another Apple ID using this method are: Calendars, Contacts, Health, Keychain, Safari, and Stocks.
Step 1: Open "Settings" on your iPhone and tap the bar that says your profile.
Step 2: Scroll down and tap "Sign Out" to log out of your original Apple ID. After that, you'll be asked to enter your Apple ID password, then tap "Turn off" in the upper right corner.
Step 3: Now, choose which copy of the data you want to keep on your iPhone by turning on the switch next to it. Then, tap "Sign Out" in the upper right corner of the screen. After that, select the logout option in the pop-up window and wait for the logout to complete.
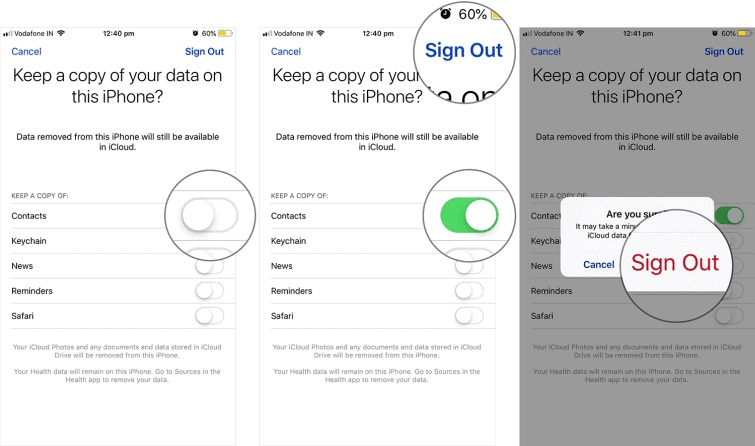
Step 4: After successfully logging out of your Apple ID, log in to your new Apple ID and click "Next" to continue.
Step 5: You will be asked to verify using a 2FA (aka two-factor authentication) code sent to your phone.
Step 6: Now, enter your device's passcode to unlock the iPhone/iPad to access saved passcodes and other sensitive data stored on iCloud.
Step 7: Finally, you can choose to merge the data on your device with iCloud. Just click the "Merge" button to transfer the data to your new Apple ID.
If you have a computer, you can use iCloud.com to transfer data from one Apple ID to another. Similar to the previous method, with iCloud.com, you are limited in the type of data you can transfer.
Note: This method only allows to transfer: Contacts, Calendars, Photos, Videos, and iCloud Drive.
Step 1: Turn on iCloud on your computer and log in with your original Apple ID.
Step 2: Choose Contacts, Calendar or other options (Here we choose Photos.)
Step 3: Select all data and download and save the files to your PC using the "Download" icon at the top of the page.
Step 4: Sign out of your iCloud account and sign in with your new Apple ID. Click the "Upload" icon at the top of the screen, then select the files you just downloaded from another Apple ID to upload them to your new Apple ID.
If you don't want to use the complicated way mentioned above to transfer your iCloud Photos and iCloud Drive data, you can use a professional cloud-to-cloud transfer tool---MultCloud. This advanced data transfer program enables you to quickly transfer iCloud Photos and iCloud Drive data from one Apple ID to another, even with different operating systems or devices.
In addition, you can add more cloud storage accounts to MultCloud to manage data more easily, and the key features provided by MultCloud can help transfer, backup or sync data between cloud storage services.
To transfer photos from one iCloud account to another iCloud account, you need to use "Cloud Transfer" in MultCloud. Compared with the traditional photo migration method, what is unique about using this method to complete the migration?
☺ You can transfer all pictures to another account at one time; ☺ You can migrate all your data much faster; ☺ You can enable the automatic migration option; ☺ You can close MultCloud or even your computer after the task starts; ☺ You can enable filtering to filter certain files;
You may be eager to transfer all the pictures in your iCloud account to another iCloud account, so please follow the steps below.
Step 1. Register an account with your email address and password. MultCloud also supports logging in directly with your Google or Facebook, so you can also choose this way.
Step 2. Click "Add Cloud", then select iCloud Photos, and finally add your account to MultCloud according to the prompts. After that, add another account in the same way.
Notes:
Step 3. Enter the "Cloud Transfer" interface, select one of the accounts or its folders as the source, and then select another account or its folders as the destination. Finally, click "Transfer Now" to carry out the transfer process.
Before performing the process, you can set the transfer mode, file filtering or email notification in "Options". In addition, users who need to regularly migrate iCloud Photos data to another account can set a specific time in the "Schedule".
If you want to transfer iCloud to new Apple ID, the solutions mentioned above can help you achieve your goals. The transfer methods described on this page are very effective for transferring different types of data from one Apple ID to another, although only a limited amount of data can be transferred.
Also, MultCloud is the best choice if you want to transfer pictures and drive data from iCloud to another Apple ID faster and more conveniently. Moreover, MultCloud can help you better combine cloud storage accounts into one place.