How to import photos from iCloud to PC in an easy way? Reading this article and you can find 4 solutions to transfer iCloud photos to PC quickly.

Content at a glance:
How do I transfer photos from iCloud to PC in an easier way? iCloud stores files from your Apple Mail, Photos, Notes, contacts, settings, backups, files, and more to make them easier to access.
If you store photos and videos in iCloud frequently, you might need to transfer iCloud Photos to Windows PC for the following reasons:
If you're stuck in transferring photos from iCloud to PC, or trying to copy photos from iCloud to PC, you're in the right place. Let's get started to focus on the problem of how to save iCloud photos to computer.
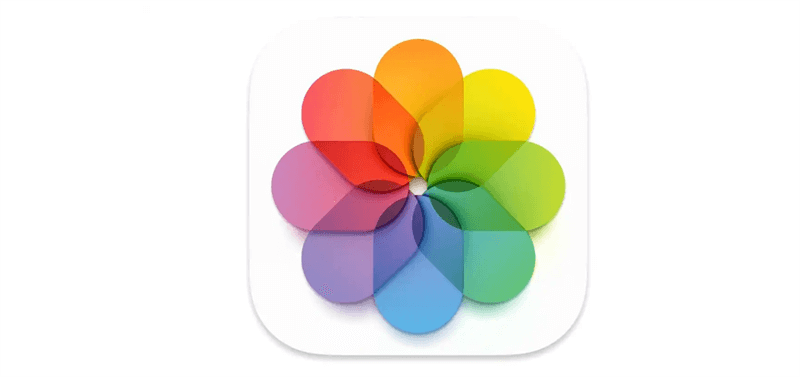
How to move photos from iCloud to PC and manage the photos and videos easily? We are going to introduce 4 effective ways to transfer photos from iCloud to PC, let's explain them one by one.
How to copy photos from iCloud to PC quickly? Fortunately, iCloud offers you the app named, iCloud for Windows, to transfer iCloud Photos to PC, which allows you to upload photos and videos to iCloud and access all photos and videos from iCloud.com on the iCloud Photos folder. By the way, all the photos and videos in the iCloud Photos folder are online-only files by default.
So, follow the below steps to move iCloud Photos to PC easily:
1. Please download iCloud for Windows on your Windows 11/10/8 computer.
2. Input your Apple ID and password to sign in to iCloud for Windows.
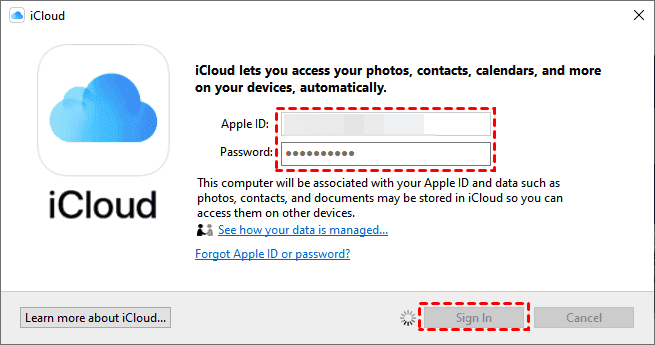
3. Then hit Options in the Photos section, then tick iCloud Photos, and press Done.
4. Click Apply to sync files between your iCloud Photos and your Windows PC.
5. Now your iCloud Photos folder will be added to your Windows File Explorer. And your iCloud Photos folder is located at C:\Users\Ailsa\iCloudPhotos by default if you did not change it. (replace username with yours)
6. Enable iCloud Photos for all your Apple devices.
1. Open your iCloud Photos folder on PC by the default location or the navigation bar in File Explorer in Windows 10 or later.
Tips:
2. Select all the photos and videos you want to download to your PC.
3. Right-click them and choose "Always keep on this device" to transfer iCloud Photos to PC.
Tips: Step 3 only works for iCloud for Windows 11.1 or later. If you're running an older version of iCloud for Windows, you have to double-click iCloud Photos, then choose Download Photos in the iCloud Photos notification to download iCloud Photos by year.
4. Wait for the process to complete and all the pictures and videos will have a green check mark icon. Now you can copy and paste the photos without any limitations.
5. Copy all the iCloud Photos, and paste them all to another location that you’d prefer and is not managed by iCloud.
6. Then turn off the Photos option in iCloud for Windows, and hit Apply and Delete from PC.
Now, all your iCloud Photos are transferred to PC folder that you specified. By the way, you can learn how to use iCloud for Windows on computer for other needs.
Limitations: This way is quite complicated and you have to release the transfer restriction and then copy them to other PC folders. If you cut them to other locations, all of them will be deleted from all your Apple devices.
You can use all your devices to access your iCloud website, so it's easy to download iCloud Photos to PC on the iCloud website. Here it is:
1. Please sign in to your iCloud account on iCloud.com.
2. Choose Library or Albums, and select the photos and videos you’d like to download.
3. Press the Download icon on the top right.
4. Choose Unmodified Original or Most Compatible according to your needs.
5. Hit Download to move Photos from iCloud to PC.
Limitations: Then all your photos and videos will be downloaded in a Zip file, and you have to unzip it first to preview or edit them.
How to import photos from iCloud to PC? Try copying the iCloud Link for all the photos and videos you want to move. In this way, you have to use your iPhone and Windows PC both. Now follow the steps to transfer iCloud Photos to PC easily:
1. Please open your Photos app on your iPhone.
2. Find the photos or videos, and select Share from the pop-up menu.
3. Choose Copy iCloud Link.
4. Now open your email and paste the iCloud link and send it to yourself.
5. You can see the content shared with you on an iCloud page via the link, and hit Download to transfer iCloud Photos to your PC.
Limitations: This iCloud link only works for 30 days, you cannot download them if the link is expired. And everyone has the link can download them so it's not safe.
If you want to transfer iCloud Photos to computer safely, it's highly recommended to try the web-based multi-cloud manager - MultCloud, which allows you to manage iCloud Photos easily, like download, preview, share, copy to, cut, copy, and delete.
Besides, you can use it to one-click migrate iCloud Photos to Google Photos, or other clouds directly and quickly. MultCloud supports over 30 clouds like Google Drive, Google Workspace, iCloud Photos, iCloud Drive, OneDrive for Business, Dropbox, Box, MEGA, Wasabi, and more.
Let's download iCloud Photos to PC on MultCloud quickly with simple steps:
1. Please sign up for a free MultCloud and sign in.
2. Tap Add Cloud, and select iCloud Photos to add to MultCloud.
3. Click iCloud Photos from the left control panel, and select the photos and videos you want to download to your Windows computer.
4. Select Download from the top menu or right-click them and select Download.
5. Wait to complete and it will be downloaded in the original format.
Now, you can directly open and manage them without uncompressing them. If you have multiple cloud drives, you can add all your clouds to MultCloud, and manage all clouds in one platform.
Besides, you can migrate files between any two of them directly without downloading and re-uploading manually, like migrating iCloud Photos to OneDrive, Dropbox, MEGA, and more. Of course, you can migrate photos from iCloud Drive to iCloud Photos directly.
Except for downloading iCloud Photos to PC, you can also upload photos from iCloud to Synology NAS to access on your computer. Considering this situation, MultCloud can also do you a big favor.
1. Add iCloud Photos and Synology NAS by clicking Add Cloud.
2. Click Cloud Transfer, choose iCloud Photos as the source, and Synology NAS as the target.
3. Press the Transfer Now button to backup photos from iCloud to Synology NAS directly.
Tips:
How to transfer photos from iCloud to PC? Now, all the ways to transfer iCloud Photos to PC have been introduced with detailed steps. Now follow the guide to move Photos from iCloud to PC quickly. If you have upgraded to other clouds with larger cloud space, you can move iCloud Photos to it and manage all photos and videos together with the web app, or the extension.