Do you want to know how to transfer Google Photos to Google Drive? 3 feasible ways to move photos to Google Drive are presented in this post, so you can choose the easiest one according to your needs.

Quick Search:
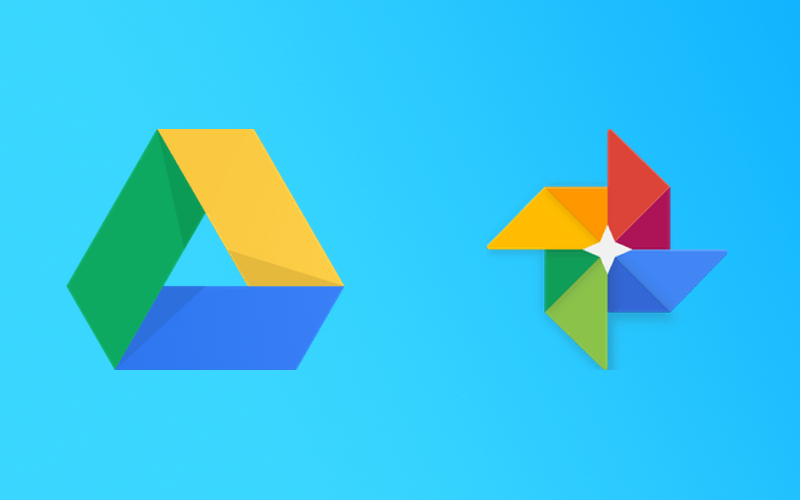
Google Photos is like a huge online photo gallery program. Unlike Google Drive, Google Photos only supports pictures, videos, and GIFs. Google Photos recognizes faces and has great image recognition technology, perfect for finding people, places, and many other things through your gallery. In this application, you can create your own albums, then group automatically created albums at the top of the page, while user-created albums appear below.
Google Drive is a cloud storage service provided by Google. Unlike Google Photos, you can freely move, add, or create folders in Google Drive. Additionally, you can copy or move files as needed. Since Google Drive supports a folder hierarchy, users can organize files and folders in multiple folders for easy storage and management.
What's more, users can not only use Google Drive to process pictures and videos directly but also use it to process other common files, such as tables, ppts, and text documents. Whether storing videos, photos, or any other type of file, Google Drive only provides users with 15GB of free storage space. After 15GB of available storage space is used up, users need to purchase additional storage space by themselves.
How do I move photos from Google Photos to a folder in Google Drive instead of putting them in Google Photos?
- Question from the Community
As long as a Google account is registered, users can directly use the Google Drive and Google Photos apps to store and sync files and transfer data across platforms. But unlike Google Drive, Google Photos only supports storing pictures, videos, and GIFs, not other files. With Google Drive, users can:
Based on the above content, it can be seen that if you are more inclined to classify and manage files, then Google Drive will be a good choice.
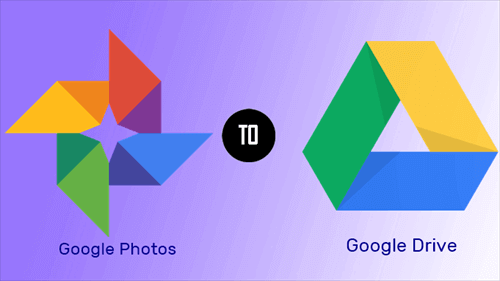
As for how to move photos from Google Photos to Google Drive, various methods have popped up online. Here, we have collected the 2 most commonly used methods, which will be introduced to you in detail below.
Most of you have heard of the upload and download method as this is the most common and free way to move files between cloud services. Here are the detailed steps.
Step 1: Open the official Google Photos website and log in with your Google account. Step 2: Select photos to transfer to Google Drive. Step 3: Click "More options" (three dots in the upper right corner). Then click the "Download" button in the pop-up window.
Step 4: Sign in with your Google Drive account. Step 5: Click the inverted triangle next to "My Drive", click "Folder upload" in the pop-up window, select the photos downloaded from Google Photos, and click the "Upload" button to upload files to Google Drive.
Notes:
Google Takeout is a free tool that lets you export your data from all Google services—including Gmail, YouTube, Google Photos, and more. Here’s the juicy part—the actual steps.
Step 1: Go to Google Takeout. You’ll land on a dashboard that lists all Google services.
Step 2: Click “Deselect All” first (unless you want everything exported), then scroll down and tick Google Photos. You can also click “All photo albums included” to cherry-pick specific albums.
Step 3: Scroll down to the next section. You can choose the export format (like .zip or .tgz) and the size of each download file. Google splits files into chunks, so if you have 20GB of photos and choose 2GB as your limit, you’ll get 10 files.
Step 4: Choose “Send download link via email” or “Add to Drive”. For our purpose, choose “Add to Drive”.
Step 5: Click “Create Export”. Google will now prepare your files. This could take hours or even days depending on the volume. Once it’s ready, you’ll receive an email or see the files in Drive under a folder called Takeout.
Step 6: If you chose the email option and downloaded files manually, go to Google Drive, create a new folder (e.g., “Google Photos Backup”), and upload the files from your computer.
Cons of Using Google Takeout
As mentioned above, this approach is easily limited by the network. In addition, the use of download and upload functions also consumes space on the local disk. So, the second method here will solve this problem perfectly. This way is achieved through the free online cloud file transfer service --- MultCloud.
MultCloud, as a multi-cloud aggregator, is not only able to combine multiple clouds into one, but also transfer files directly from one cloud to another without downloading and uploading. Currently, MultCloud supports more than 30+ leading cloud service providers, including Google Drive, Dropbox, OneDrive, MEGA, Flickr, Google Photos, etc., and other protocols such as FTP, SFTP, WebDAV, etc.
Let's see how to move Google Photos to Google Drive.
Step 1: Create a MultCloud account, or you can log in with your Google+ or Facebook account. Step 2: Click the "Add Cloud" button to add your Google Photos and Google Drive to MultCloud respectively.
Note: Because MultCloud has no limit on the number of clouds to add, you can also add other cloud drives to MultCloud to better manage multiple cloud storage accounts and files in clouds.
Step 3. Transfer Google Photos to Google Drive using Cloud Transfer. Click "Cloud Transfer", choose Google Photos as the source, choose your Google Drive as the destination, click "Transfer Now", and the transfer process will begin immediately.
Notes:
As you can see, any of the above solutions can help transfer Google Photos to Google Drive. Obviously, if you have a lot of photos to transfer, the second solution is much better because the entire transfer process is not affected by the network.
MultCloud's "Cloud Sync" feature also allows you to sync data in two or more cloud drives. Whether you add, modify, or delete files from a cloud, MultCloud can always sync those changes to your destination in time. If you want to sync Google Photos to Google Drive, this feature might help you.
In addition to "Cloud Transfer" and "Cloud Sync", you can also use the Team Transfer, Cloud Backup, and Remote Upload functions provided by MultCloud to make your work and life more efficient.