How to transfer or migrate your folders from Wasabi to OneDrive? This ultimate guide explains 2 easy and free ways. The first way is to use the upload & download way, and the second way is to use a cloud file manager to move files between clouds more easily, without complex steps.

Quick Search:
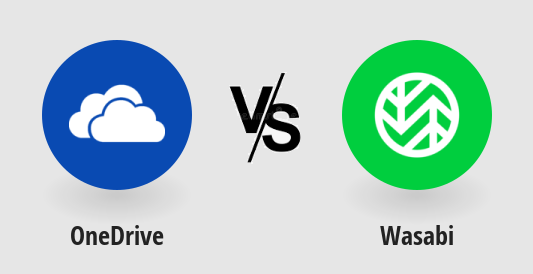
OneDrive or Microsoft OneDrive is a file hosting and synchronization service launched by Microsoft in 2007. It provides convenience for users to store files, personal data and share files. Each user can get 5 GB of free storage space by registering an account. For more storage space, users can purchase different paid versions such as 100 GB, 1 TB and 6 TB. If there are higher file management needs, users can also try to buy the business version of OneDrive.
Wasabi is a file hosting and cloud storage service launched in 2017 by Wasabi Technologies Incorporation. It is also known as Wasabi Hot Storage or Wasabi Hot Cloud Storage. Similar to Amazon S3, Wasabi also provides an object storage service. But Wasabi Hot Cloud Storage is 1/5 the price of Amazon S3, with faster file uploads and downloads and no API requests.
In general, the main differences between OneDrive and Wasabi are as follows:
| Wasabi | OneDrive | |
|---|---|---|
| Foundation Time | 2017 | 2007 |
| Free Storage Space | No free storage, but a 30-day free trial | 5 GB |
| Paid Version | Wasabi offers unlimited storage for the paid version. | OneDrive offers up to 5 TB of storage for the paid version. |
| Maximum File Size | Unlimited | 100 GB |
| Core Features | File hosting and cloud storage service. | File hosting and cloud storage service. |
| Remote Upload | Not supported | Supported |
| Bandwidth Limits | No limits | No limits |
| File Versioning | Supported | Supported |
Today, online cloud storage is the most popular type of storage for people. Also, many users have multiple cloud accounts belonging to the same or different cloud brands. Common cloud services include OneDrive, Google Drive, Dropbox, Amazon S3, Wasabi, etc. Sometimes, cloud users plan to transfer from Wasabi to OneDrive for the following reasons:
As we all know, neither Wasabi nor the Microsoft OneDrive app support entry to migrate data to each other. To transfer files directly from Wasabi to OneDrive, you need to resort to other means. In the following section, we will provide you with two feasible ways to achieve Wasabi to OneDrive migration.
Step 1. Log in to your Wasabi account and go to the "Buckets" interface. Step 2. Find the file you need to download in a bucket and select it. Click on the three-dot symbol in the upper right corner, then click the "Download As" button.
Step 3. Fill in the file download type in the pop-up window and click "DOWNLOAD".
Notes:
Step 4. Sign in to your OneDrive account. Step 5. Click the "Upload" button to upload the file to your OneDrive account and wait for the process to complete.
If you want to quickly move files from Wasabi to OneDrive while keeping your data safe, you can try the free and professional cloud file manager service, MultCloud. With this tool, you can move files between cloud services without logging into two clouds, and without downloading and re-uploading steps.
Compared with other methods, MultCloud mainly has the following features and advantages:
The core functions provided by MultCloud mainly include Cloud Transfer, Team Transfer, Cloud Sync, Cloud Backup, Email Migration (save emails to the cloud as PDF), Image Saver (website, Google Search, and Instagram photo downloader), Shares, and Remote Upload. To quickly and securely transfer data from Wasabi to OneDrive, you need to use the "Cloud Transfer" feature. The following are the detailed operation steps.
Step 1. Sign up for MultCloud for free. Sign up for an account with your email, or authorize login with your existing Google and Facebook accounts.
Step 2. Add Wasabi and OneDrive. After creating an account, log into their platform. In the main panel, click the "Add Cloud" tab on the left and select the name of the cloud drive you want to add. Then, follow the simple guide to complete the cloud drive addition.
Note: If you don't know how to add Wasabi to MultCloud, go to your Wasabi and go to Access Keys > CREATE NEW ACCESS KEY > Root User > CREATE. Next, you need to copy the keys and add them to the corresponding locations.
Step 3. Transfer Wasabi to OneDrive using Cloud Transfer. Now, go to the "Cloud Transfer" tab and specify the source as Wasabi or a folder in it and the destination as OneDrive or a folder in it. Finally, click on "Transfer Now" and wait for the process to complete.
Notes:
Following any of the above methods, you can easily transfer files from Wasabi to OneDrive. And, you can also enjoy other advanced features if you use MultCloud.
In addition to the "Cloud Transfer" feature, MultCloud also provides Team Transfer, Cloud Sync, Cloud Backup, and Remote Upload. With these features, you can easily achieve cross-cloud file transfers and remote uploads. For example, you can use Remote Upload to download torrents directly to Google Drive.
As a browser application, MultCloud requires no download and installation. Just go into the browser and you can use all the features it offers, which indirectly saves a lot of local space. That is to say, as long as there is a network connection, you can use desktops, laptops, laptops, iPad, mobile phones and other devices to complete cloud file migration.
The easiest way is using MultCloud Cloud Transfer to create an automatic Google Drive to OneDrive migration task. With Cloud Transfer, you do not need to download files from Google Drive and then upload them to OneDrive. The simple steps are: create a MultCloud account > add Google Drive and OneDrive to MultCloud > click "Transfer Now" to start the task.
Conventionally, you can transfer files to OneDrive by uploading them. If you want to transfer files from other clouds to OneDrive, MultCloud Cloud Transfer can do you a favor by automating the cloud-to-cloud transfer process.
If you are using the OneDrive web app, open it, and click the "+ Create or upload" in the upper-left corner. Then, choose "Files upload" or "Folders upload" and select your preferred data to import. If you have the desktop app, just open the OneDrive folder, copy your desired data, and paste them into the folder.
If you have the OneDrive desktop app, copy the downloads and paste them into the OneDrive folder. Or, you can drag the downloads and drop them into the OneDrive folder.