If you are using multiple OneDrive accounts and you want to transfer files from one OneDrive to another quickly and easily, here are 8 free ways for you to choose from.

Content Quick Navigation:
OneDrive is a file hosting service and synchronization service that Microsoft runs as part of its web version of Office. It was first launched in August 2007, allowing you to store files and personal data (such as Windows settings or BitLocker recovery keys) in the cloud, share files, and sync files across Android, Windows, and other devices. OneDrive offers 5 GB of storage space free of charge and if you need more space, then you need to purchase its subscription. With the OneDrive cloud service, you can:
⭕ Sync files between the cloud and local folders.
⭕ Access files from multiple devices.
⭕ Make a data backup and restore to previously saved versions from the cloud when necessary.
⭕ Share files, photos, and even entire folders with friends, colleagues, and family members.
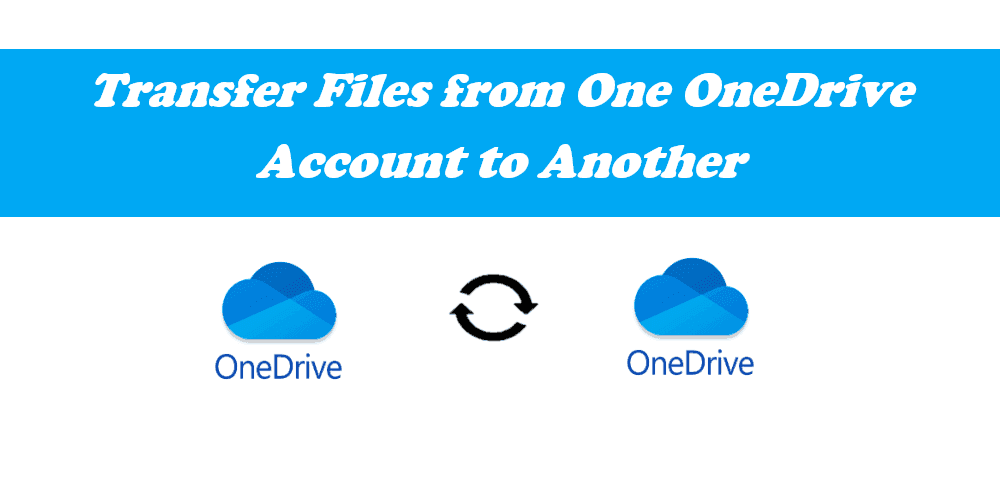
How to transfer files from one OneDrive account to another directly and quickly? Before that, some reasons make you decide to copy files between OneDrive accounts.
There could be various reasons behind moving files between OneDrive accounts, such as:
How to transfer files from OneDrive to another account effectively? Check the below best free OneDrive migration tool.
Since OneDrive lacks features that facilitate transferring files from OneDrive to another account directly with no download and upload. so, for direct OneDrive to OneDrive migration, here we would like to recommend using the FREE cloud storage manager called MultCloud. As an online cloud management and transfer service, it can help you to get the following benefits:
Thus, how to transfer OneDrive files to another account? You can transfer files from one OneDrive account to another in 4 quick ways with MultCloud, just check it here.
How to move files from one drive to another without copying them manually? Cloud Transfer is the most recommended way because you can create a "Cloud Transfer" task to transfer OneDrive files to another account without copying and downloading.
1. Please create one MultCloud account, and log in to your MultCloud account now.
2. Click "Add Cloud" and follow the steps to add your two OneDrive accounts to MultCloud.
3. Go to "Cloud Transfer" page, select folders you want to transfer from your first OneDrive account and select your second OneDrive account as the target.
4. Click on "Transfer Now" to transfer everything from OneDrive to another account, and wait for the process to complete.
Notes:
The Copy to feature is another way to copy data from one OneDrive account to another quickly. Check the following steps to transfer from OneDrive to another.
1. Ensure you have added your two OneDrive accounts to MultCloud.
2. Then go to your first OneDrive account, select the files and folders you want to migrate, and choose "Copy to" from the top menu or right-click menu.
3. Select a directory in another OneDrive account as the target, and click "OK" to copy files from OneDrive to another OneDrive in bulk.
Tip: You can enable Multi-select to move OneDrive files to multiple cloud services to keep them safe.
If you need to sync files from one OneDrive account to another in real-time, any changes should be synced to each other, Real Time Sync in MultCloud can do you a big favor to transfer OneDrive to another account. Just check the following steps:
1. After adding your OneDrive accounts to MultCloud by clicking Add Cloud. Click Cloud Sync > Real Time Sync, then click the Switch to two-way sync.
Tip: If you did not click Switch to two-way sync, it's one-way sync by default.
2. Select one OneDrive account as the source, and another OneDrive as the destination directory.
3. Click Sync Now to sync files between two OneDrive accounts continuously.
Tips:
There is a way to transfer files from one OneDrive to others' OneDrive accounts, that's share. Besides, you're able to share OneDrive files outside the organization safely. This way is to use the "Share" function of MultCloud to transfer files between OneDrive accounts.
1. Open OneDrive in MultCloud, select the document or folder to be transferred, then click the "Share" button, and finally select the mode to share in the pop-up window: Public Share, Private Share, or Source Share. After creating the link, send the link to your friends.
2. Your friend can download the data in your OneDrive through this link or can choose to save the data directly to their OneDrive account.
Notes:
There used to be another way to copy OneDrive files to another OneDrive account, drag and drop. You can just drag the file from one OneDrive to another, here is how it works:
1. Please log in to your first OneDrive account on a web browser, and log in to another OneDrive account using another browser, and open a folder. Have them appear side by side on the screen.
2. Tick the files and folders you'd like to move in the first OneDrive account, drag these files and drop them to the folder in another OneDrive account.
3. Wait for the process to complete to move OneDrive files to another account manually.
Limitation: Sometimes, it's not working to drag and drop files between OneDrive accounts.
You can also use the OneDrive desktop app to let OneDrive transfer files to another account manually, move files from one OneDrive folder to another OneDrive folder on your computer. Because OneDrive supports running 1 personal account plus up to 9 business accounts.
How to move files from one OneDrive to another via downloading and uploading, here is how:
1. Log in to your first OneDrive account, and tick all files and folders you'd like to move, tap Download from the top menu.
2. All the selected files will be downloaded in your Downloads folder within a ZIP folder, named with "OneDrive-CurrentDate.zip".
3. Go to your another OneDrive account, choose a folder to store these files, tap the Add New button, choose Files upload or Folder upload to upload these files.
Tips: It's highly recommended to unzip the zip folder before uploading, or you can't preview, edit these files in OneDrive as you want. And it will be time-consuming, so it's not the ideal way to transfer OneDrive data to another account.
If you have installed OneDrive desktop app on your computer, and log in to both your OneDrive accounts, you can follow the below steps to migrate OneDrive to another OneDrive. But you can only add one OneDrive personal account and up to 9 OneDrive for business accounts.
Migrate OneDrive Personal to OneDrive for Work or School Account
1. Please open the two OneDrive folders through the OneDrive desktop app.
2. Go to the OneDrive personal account, find and select files and folders you'd like to move, use Ctrl+C to copy these files.
3. Go to the OneDrive for business folder, then use Ctrl+V to paste these OneDrive personal files within it.
Tips:
You can use drag and drop to move files from one OneDrive account to another, it's only appear in the destination OneDrive account other than the source account.
It's easy to operate, but it will occupy the local disk and network bandwidths. It's sttraightforward to move few files but not a large number of files.
In fact, the Share function in OneDrive can help you to copy files between OneDrive accounts, here is how it works:
1. Please go to your first OneDrive account on the website.
2. Create a new folder, then move the needed files and folders into the newly created folder. Then tick it and choose Share.
3. Input the second OneDrive account, and hit Send.
4. Go to the second OneDrive account, then open the shared folder, and choose "Add to my OneDrive".
By doing this, the files will be copied to the second account without being downloaded locally. Remember that the amount of your files and your internet speed will determine how long this procedure takes.
Generally speaking, you can transfer files from one OneDrive account to another by downloading and re-uploading, dragging and dropping. However, if you don't want to spend any time and energy manually downloading and re-uploading, the 4 quick methods listed above offered by Multcloud are perfect. Moreover, you can also use MultCloud to transfer OneDrive files to another account by admin with Team Transfer, sync and backup data across different clouds easily with "Cloud Sync", and more. Thus, you can sync photos from OneDrive to Google Photos, and sync Google Drive to OneDrive for free, etc.