If you’re facing the frustrating message, 'there was a problem enabling iCloud backup,' this article provides step-by-step solutions to troubleshoot and resolve the issue, ensuring your data is backed up securely.

Content at a Glance:
Securing your data is of absolute importance and many users would choose iCloud for reasons of cleared memory. However, there are times when such a user would want to back up their data but are unable to do so to iCloud as it will display to them the error "iCloud Backup failed, there was a problem enabling iCloud backup". This problem typically impacts one when they are already in the process of backing up something crucial, thus in the event of a loss of data these may be the only board left to explain what has been lost.
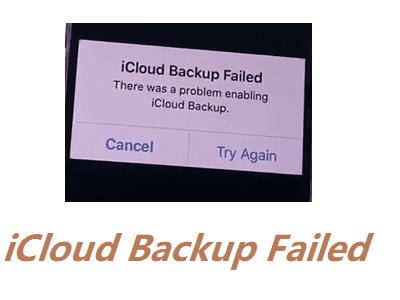
In this article, we'll delve into the common reasons behind this “iCloud backup failed” problem and provide detailed troubleshooting steps to help you resolve it effectively.
After encountering the iCloud backup failed issue, potential causes of the problem may be one of several factors. By knowing the causes, you will be able to have a better approach to resolve the problem.
When you face the message stating that there was a problem enabling iCloud backup, it can stem from various factors. Understanding these reasons can help you tackle the issue more effectively.
Once you've identified potential causes, it's time to troubleshoot. Follow these steps to address the issue of enabling iCloud backup.
Before anything else, verify that you have enough space in your iCloud account.
1. Go to Settings on your device.
2. Tap on your name at the top.
3. Select iCloud and then Manage Storage.
4. Check how much space is available. If it’s low, consider upgrading your plan or deleting unnecessary files.
A stable internet connection is important for a successful backup. Here’s how to test it:
1. Open a web browser and navigate to any website.
2. If the page loads slowly or not at all, your internet may be the issue.
3. Restart your router or switch to a different Wi-Fi network if available.
Ensure that your device is running the latest version of its operating system.
1. Go to Settings.
2. Tap on General.
3. Select Software Update.
4. If an update is available, download and install it.
Double-check that your iCloud settings are correctly configured.
1. Go to Settings and tap on your name.
2. Select iCloud.
3. Make sure iCloud Backup is toggled on.
4. If it’s off, toggle it to the on position.
A simple restart can often resolve many issues.
1. Press and hold the power button until you see the slider.
2. Slide to power off your device.
3. Wait a few seconds, then turn it back on.
Sometimes, signing out of your iCloud account and signing back in can reset any issues.
1. Go to Settings and tap on your name.
2. Scroll down and select Sign Out.
3. Follow the prompts, then sign back in using your Apple ID.
If none of these steps work, it may be time to reach out to Apple Support for assistance. They can provide additional troubleshooting tailored to your specific situation.
Ensure that you’re using the correct Apple ID associated with your iCloud account.
1. Go to Settings.
2. Tap your name to view your account details.
3. Confirm that your Apple ID is correct.
If your backup failed previously, you may need to enable it again.
1. Go to Settings.
2. Tap your name, then iCloud.
3. Select iCloud Backup and toggle it to on.
4. Tap Back Up Now to initiate a manual backup.
Sometimes, Apple’s iCloud services may be down. Check the system status page on Apple’s website to see if there are any ongoing outages.
If you’re trying to protect files in iCloud Drive and iCloud Photos, the powerful web-based multiple cloud storage manager - MultCloud is your best choice. Because the following reasons:
To show you how to protect iCloud files to another cloud with MultCloud, check the simple steps of migrating files from iCloud Drive to Google Drive:
1. Create a free MultCloud account and log in.
2. Click Add Cloud > iCloud Drive, then follow the guide to add. Then add Google Drive in the same procedure.
3. Select Cloud Transfer, choose iCloud Drive as the source while Google Drive as the destination.
4. Press the Transfer Now button to migrate iCloud Drive to Google Drive directly.
Tips before migration:
Besides, you’re able to move photos from iCloud Drive to iCloud Photos, or vice versa. Manage all cloud files in one place is a piece of cake for MultCloud, why not give it a try?
What does it mean when there was a problem enabling iCloud backup?
A: It indicates that your device cannot initiate or complete the backup process to iCloud. This can be due to insufficient storage, a poor internet connection, or settings misconfiguration.
How can I free up space on iCloud?
A: You can delete old backups, delete unnecessary photos in iCloud Photos, and manage files stored in iCloud Drive to free up space for iCloud. Consider upgrading your storage plan if you need more space.
Is it safe to back up my data on iCloud?
A: Yes, iCloud offers robust encryption and security measures to protect your data. However, it's always wise to have additional backups elsewhere.
What if my backup fails after troubleshooting?
A: If your backup fails after following troubleshooting steps, contacting Apple Support is the best course of action for personalized assistance.
How often should I back up my iPhone to iCloud?
A: It's recommended to back up your iPhone regularly, ideally daily, especially after significant changes such as adding new apps or files. Setting up automatic backups can simplify this process.
You may efficiently manage your data and guarantee its safe storage by taking care of the several aspects associated with “iCloud Backup failed, there was a problem enabling iCloud Backup”. These options might help you have a smooth experience if you just wish to enhance your backup plan.
On the other hand, if you want to protect files in iCloud, MultCloud is your best shot, which gives you the smooth experience when migrating files between clouds directly.