Learn how to take backup of emails in Gmail effectively. This comprehensive guide provides step-by-step instructions to ensure the safety of your important messages. Learn how to safeguard your messages, attachments, and contacts by creating backups that can be easily accessed whenever needed.

Quick Search:
In today's digital age, emails have become an integral part of our lives. We use them for communication, business transactions, and storing important information. With the vast amount of data we accumulate in our Gmail accounts, it is crucial to have a backup of our emails to prevent data loss in case of accidental deletion, hacking, or system failure. In this article, we will explore the importance of taking backups of emails from Gmail and discuss various methods to accomplish this task.
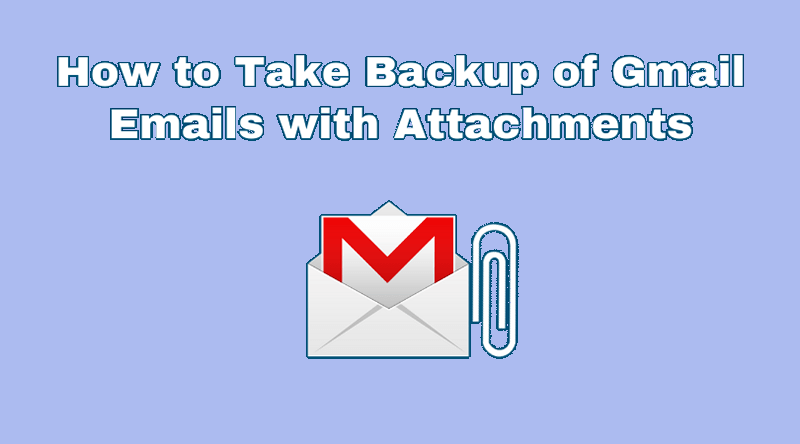
Emails contain valuable information such as conversations, attachments, important documents, and memories. Losing access to these emails can be disastrous, both personally and professionally. Here are a few reasons why it is crucial to take a backup of Gmail emails:
There are several methods to take a backup of emails from Gmail. Let's explore three commonly used methods:
If you prefer a more comprehensive and automated backup solution, you can consider using a third-party email backup service---MultCloud to back up emails from Gmail to the cloud. The service offers advanced features and flexibility for backing up and restoring your Gmail emails. With it, you can:
The following are the detailed steps to back up the email to the cloud account. This article takes saving Gmail emails to Dropbox as an example.
Step 1. Use your email to register the Multcloud account, or use your Google or Facebook account directly.
Step 2. Click "Add Email" and select Gmail to grant MultCloud access to your Gmail account.
Note: Outlook is available now, so you can add your Outlook account to save Outlook emails to USB or other clouds.
Step 3. Click "Add Cloud" and select Dropbox to grant MultCloud to access your Dropbox account.
Step 4. Select emails and destinations on the "Email Migration" page, and click "Migrate Now".
Notes:
Google provides a built-in feature called "Google Takeout" that allows users to download a copy of their data, including emails, contacts, and other information. Follow these steps to use this method:
Step 1. Go to the Google Takeout page.
Step 2. By default, all Google products will be selected. Click on "Deselect all" to uncheck the other products.
Step 3. Scroll down and find "Mail" in the list of products. Check the box next to it to include your emails in the backup. Click on the "All mail data included" link to customize the backup settings.
Step 4. Then set the delivery method, including sending the backup file to your email or adding it to Box, Dropbox or OneDrive.
Step 5. Then choose the file size and type for the backup. Larger files may be split into multiple parts.
Step 6. Click on the "Link accounts and create export" button to initiate the backup process.
Step 7. After the backup is created, you will see a progress bar indicating the status. Once the backup is ready, click on the "Download" button to save the backup file to your desired location on your computer or external storage device.
For those who prefer a more hands-on approach and want their emails readily accessible on their computer, email client synchronization offers a convenient solution. Popular email clients like Microsoft Outlook or Mozilla Thunderbird can be configured to connect to your Gmail account and download your emails for offline access. This method provides a constantly updated copy of your emails on your local device.
Popular Email Clients for Gmail Backup:
Configuring Email Client Synchronization:
The specific configuration steps will vary depending on the chosen email client. However, the general process involves adding your Gmail account details (username and password) and enabling synchronization options for emails and folders.
Another way to create a backup of your Gmail emails is by forwarding them to another email account. Follow these steps to set up email forwarding:
Step 1. On your computer, open Gmail with the account you want to forward mail from. You can only forward mail from individual Gmail addresses, not email groups or aliases.
Step 2. Click "Settings" in the upper right corner, and then click "See all settings".
Step 3. Click the "Forwarding and POP/IMAP" tab. In the "Forwarding" section, click "Add a forwarding address". Enter the email address you want the message forwarded to.
Step 4. Click Next → Proceed → OK. Verification messages will be sent to this address. Click the verification link in the message.
Step 5. Go back to the settings page of the Gmail account you want to forward mail from, and refresh your browser.
Step 6. Click the "Forwarding and POP/IMAP" tab. In the "Forwarding" section, choose "Forward a copy of incoming mail to". Here you can choose what you want to do with Gmail's copy of your email. We recommend "Keep Gmail's copy in the inbox".
Step 7. At the bottom of the page, click "Save Changes".
How to take backup of Gmail emails? You can use the methods mentioned above to ensure that you don't lose any important data in case of an unexpected event such as a hack, a system crash, or accidental deletion.
You can use different methods to create a backup, such as Google Takeout, email forwarding, syncing or third-party backup services. Each method has its pros and cons, so you should choose the one that best fits your needs and preferences. By following the steps outlined in this article, you can easily take backup of emails from Gmail and have peace of mind knowing that your data is safe and secure.