Do you encounter an issue when using Synology Cloud Sync to sync Google Shared Drive? Don’t worry! This post will lend you a hand by giving you step-by-step instructions on this tool and providing you with the best alternative to it. Google Shared Drive sync with Synology NAS will not be hard anymore!

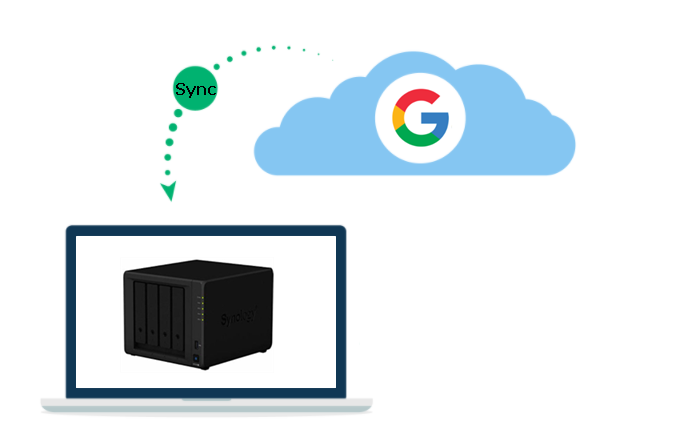
Cloud sync in Synology allows users to synchronize and backup data between their Synology NAS (Network Attached Storage) and various cloud storage providers, ensuring data accessibility and redundancy.
For people who know how to use Synology Cloud Sync Google Shared Drive but face the syncing slow problem, there are some possible reasons and solutions that you may take as references.
Please remember that synchronization speed may vary and it's influenced by many factors beyond your control. Patience and periodic optimization are key to ensuring efficient syncing with Google Shared Drive using Synology Cloud Sync.
If you are not familiar with the Synology Cloud Sync tool or seeking a better way to avoid the “Synology Cloud Sync Google Shared Drive not working” issue, you may try MultCloud Cloud Sync. MultCloud manages multiple cloud drives on one website and Cloud Sync is one of its outstanding functions. Cloud Sync, as its name shows, is specially designed for cloud-to-cloud sync. It has the following strengths:
Step 1: Go to the MultCloud website and get a free account.
Step 2: Click “Add Cloud” and then the Google Shared Drive and NAS icons to let MultCloud access your accounts.
Note: You can access all the accounts if you are the admin of this Google Workspace account. But first of all, you will domain install the MultCloud app and click “Access Organization”.
Step 3: Choose “Cloud Sync” in the left sidebar and select Shared Drive and NAS in the FROM/TO boxes. Then open “Options” to choose sync modes and tap on “Sync Now” to run the task.
Note:
You may want to know more ways so that you can choose the most suitable one. So, we will also show you the steps for using Synology Cloud Sync to sync Google Shared Drive to Synology NAS. See how it works below.
Step 1: Open Cloud Sync and choose Google Shared Drive in the "Cloud Providers" window.
Step 2: Log in to Google Shared Drive and accept Cloud Sync to access it.
Step 3: Fill in the “Task setting” with your needs and tick the options if they are required.
Step 4: Select “Advanced Settings” to apply “File Filter” to your sync task.
Step 5: Check your settings and tap on “Apply” to finish setting up the task and make it run.
Both Synology Cloud Sync Google Shared Drive and MultCloud Cloud Sync can facilitate the integration of Google Shared Drive and Synology NAS. You can choose one to use according to your requirements. But MultCloud Cloud Sync is recommended since it is cost-effective and time-saving. What’s more, you can use more functions like Cloud Transfer, Cloud Backup, and Email Migration to deal with more cloud work.