Discover the benefits of using Synology Cloud Sync to integrate and synchronize your Google Drive files and Synology NAS for improved productivity.

Quick Content Overview:
Synology Cloud Sync is a feature provided by Synology NAS (Network Attached Storage) devices. It allows you to synchronize data between your Synology NAS and various cloud storage services, including Google Drive.

Google Drive is a popular cloud storage service offered by Google. It allows you to store, synchronize, and share files and data in the cloud.
For some reason, you might need to move files between Synology NAS and Google Drive using Synology Cloud Sync for secure backup, collaboration, and easy access to files stored on the NAS from anywhere. If you’re looking for ways to sync Synology NAS to Google Drive with Synology Cloud Sync, check the following part and find another better way to transfer files from Synology NAS to Google Drive.
To sync files from Synology NAS to Google Drive, try the steps below using Synology Cloud Sync or MultCloud.
1. Please log in to your Synology NAS from a web browser, then go to Synology DiskStation Manager (DSM).
2. Open Package Center, then find Cloud Sync and hit Install if you did not install it.
3. Then click Open after installing, click Google Drive in the pop-up window, and hit Next.
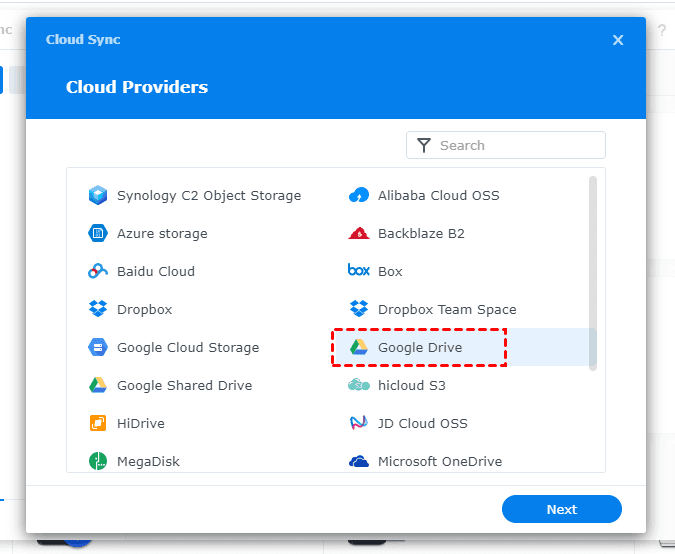
4. Select your Google Drive, and grant access to Synology Cloud Sync.
5. Rename the Connection name, choose a folder in your Synology NAS as the Local path, and a folder in Google Drive as the Remote path.
6. Set up the Sync direction is Upload local changes only, and for other options, click Next.
Tips:
7. Check your settings for Synology Cloud Sync to Google Drive, and click Done.
Tip: In the Advanced settings, you can enable File Filter to sync certain files to your Google Drive.
Except for the Synology Cloud Sync, you can also use the comprehensive cloud file manager - MultCloud, which allows you to sync, backup, and transfer files between Synology NAS and Google Drive effortlessly.
Simple steps are listed below for reference if you would like to sync Synology NAS to Google Drive with MultCloud:
1. Please register a MultCloud account, and sign in.
2. Tap Add Cloud > NAS, and input your Synology credentials to add. Then hit Add Cloud > Google Drive to add.
3. Select Cloud Sync from the left side, choose Synology NAS as the source, and Google Drive as the target.
Tips:
4. Press the Sync Now button to sync Synology NAS to Google Drive.
As a matter of fact, sync is not a backup, it just transfers files. So, if you would like to backup Synology NAS to Google Drive, below ways might be your choices.
Synology Hyper Backup is a data backup and recovery solution offered by Synology for their Network Attached Storage (NAS) devices. It is designed to help you protect your data, applications, and system configurations efficiently to other NAS, cloud services (Google Drive, Dropbox, or other clouds), or file server.
See the steps to backup Synology NAS to Google Drive with Synology Hyper Backup:
1. Please log in to your Synology NAS from a web browser, then go to Synology DiskStation Manager (DSM).
2. Open Package Center, then find Hyper Backup and hit Install/Update/Open.
3. It will pop up a window after opening, tick Folders and Packages, and hit Next.
4. Choose Google Drive, and click Next.
5. Follow the guide to grant access to Synology Hyper Backup.
6. Tick Create backup task, and choose a folder in Google Drive in Folder field as the destination.
7. Choose folders in Synology NAS, and hit Next.
8. Select applications to backup, and hit Next.
9. Customize the backup settings as you want, including enabling task notifications, compressing backup data, enabling backup schedule, and more, click Next.
10. Check rotation settings, and hit Next.
11. Confirm your Synology backup to Google Drive task settings, and hit Done if you have checked.
The process is quite complex due to the settings.
To backup files between Synology NAS and Google Drive, the cloud backup feature of MultCloud will do you a big favor. And it’s easier than Synology Hyper Backup while configuring.
Here is how to backup Synology NAS to Google Drive with MultCloud:
1. Please ensure you have added Synology NAS and Google Drive first.
2. Tap Cloud Backup from the left control panel.
3. Select Synology NAS as the source, and Google Drive as the target.
Tip: Just like cloud sync, you can set up email and filter in Options, and enable Schedule to automatically run this backup task.
4. Hit Backup Now to backup Synology NAS to Google Drive.
It will keep unlimited backup versions for restoration at any time.
From this post, you might have mastered how to sync files from Synology NAS to Google Drive with Synology Cloud Sync and MultCloud. Both of them allow you to migrate Google Drive to Synology NAS, or vice versa. For Synology Google Drive backup, Synology Hyper Backup and MultCloud are your choices. Therefore, MultCloud is your best choice to transfer files between Synology NAS and Google Drive no matter whether sync or backup.
Besides, you can find the fastest way to move files between two Synology NAS, and manage files easily.