Do you need to sync Box with Synology? After reading this post, you will master the 2 easiest ways. Both MultCloud solution and Synology Cloud Sync solution are offered with detailed steps. Follow the instructions now and solve your problem without effort!

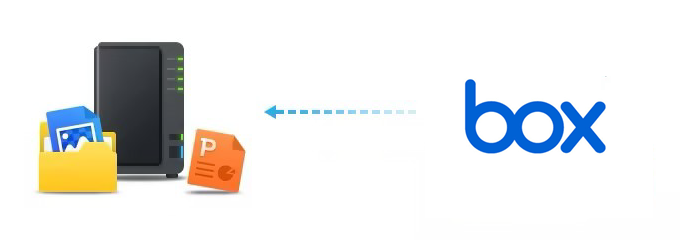
Syncing Box to a Synology NAS (Network Attached Storage) can offer several advantages, especially if you use both platforms in your workflow. Here are some reasons why you might want to sync Box to a Synology NAS:
Synology Cloud Sync is a data synchronization and backup service provided by Synology. It is designed to facilitate the seamless transfer of data between your Synology NAS and various cloud storage providers. Therefore, it is not only for Synology Cloud Sync Box but also can be used for Synology Cloud Sync Google Drive, Dropbox, and OneDrive.
Let's see how to sync Box with Synology by Synology Cloud Sync below:
Step 1: Download Synology Cloud Sync.
Step 2: Click on the plus icon in the upper-left corner and choose Box in the Cloud Providers menu. Then go through the identity authentication and click "Next".
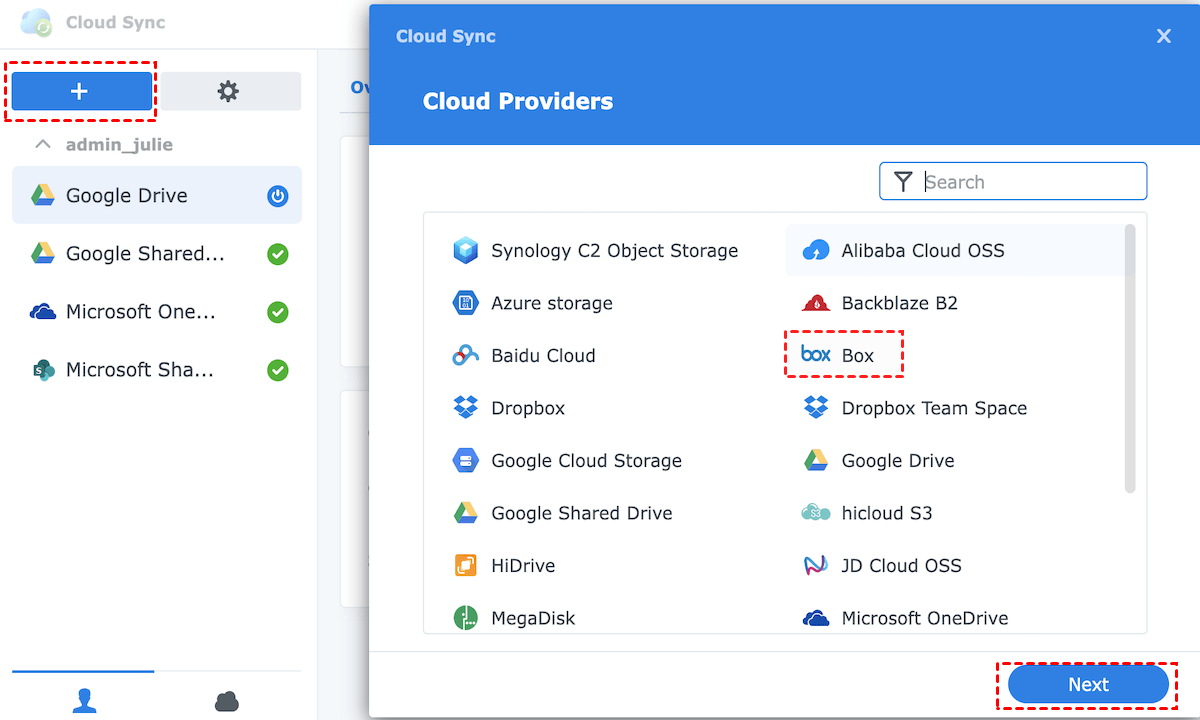
Step 3: Fill in the "Task setting" blanks according to your needs and click "Next".
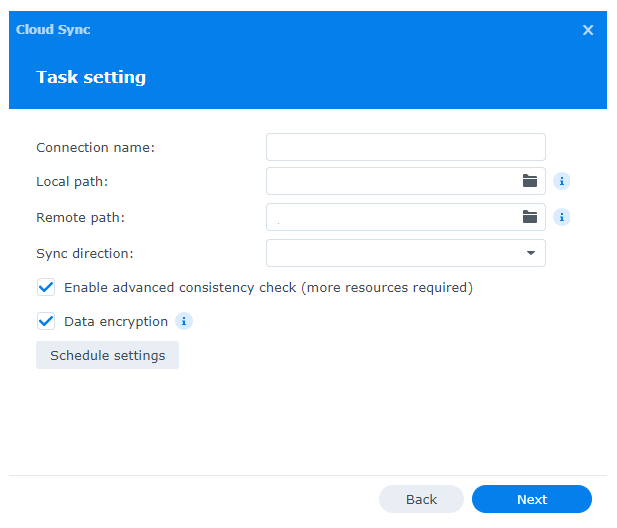
Step 4: Check the settings on the "Confirm settings" page. If everything is ready, click "Apply" to run the Synology Cloud Sync Box task.
Note: During the process of syncing Synology with Box on Synology Cloud Sync, you may encounter some issues like Synology Cloud Sync suspend or it cannot sync all files at once.
"I have two Synology NAS devices set up with the Cloud Sync BOX service. Both NAS units show successful synchronization with the BOX cloud. However, I'm experiencing issues with properly syncing new or changed files/folders. Here's what I've tested and the results:
1. Changes or additions made directly on BOX do not sync to the local Synology NAS.
2. Changes or additions made on one of the Synology NAS units sync to the BOX cloud but not to the second NAS.
I've already updated the latest pending DSM update and the latest Cloud Sync version, but it hasn't resolved the issue."
As you can see in the above part, it is possible that Synology Box sync on Synology Cloud Sync cannot perform well. In this case, you may turn to Box sync which syncs box files to your desktop. However, Box sync also has limitations. It only supports syncing 100,000 files and up to 100GB per session. If you want to sync more files in one task, you may use MultCloud as an alternative. MultCloud also has a function called "Cloud Sync" which even works better:
See the steps for using MultCloud Cloud Sync to make Synology Box sync below. You can take the steps as references to sync Synology NAS to Box, too.
Step 1: Open MultCloud and sign up for a new account.
Step 2: Add Box and Synology NAS to MultCloud. First, click "Add Cloud" in the left bar and choose the cloud icon. Then log in to the cloud account in the pop-up window.
Step 3: Open "Cloud Sync" and click the 2 boxes to choose Box and NAS as the source and target clouds. Finally, tap on "Sync Now" to let Box sync to Synology NAS.
Notes:
When it comes to setting up Synology Box sync, both MultCloud and Synology Cloud Sync solutions offer valuable options. Whether you opt for the versatility of MultCloud or the seamless integration of Synology Cloud Sync, you'll find powerful tools to streamline your cloud data management needs.
If you want more sync modes and think the Schedule and Filter features are useful, you can give MultCloud a try. When you begin to use it, you can explore more functions of MultCloud. For example, you can use Cloud Transfer to easily move files from one cloud to another and make the task clear up the source cloud automatically. Moreover, you can use Cloud Backup instead of Synology NAS Cloud Backup to backup your cloud files to Synology NAS and restore them with different versions if you need to.
If you want to sync Synology NAS data to Google Drive, SharePoint, OneDrive, or another cloud drive, MultCloud will be a good choice. To use MultCloud, you can refer to the steps for Synology Box sync in the former part: Create an account > Add NAS and a cloud > Create a Cloud Sync task > Click "Sync Now".
To sync local files to your NAS (Network Attached Storage), use file synchronization software like rsync (Linux/Unix), Robocopy (Windows), or a NAS-specific tool. Connect to your NAS via its IP address, specify the source and destination folders, and initiate the sync. Ensure proper permissions and network connectivity for a successful sync.
Synology Sync typically refers to file synchronization, where data is mirrored between devices or folders in real-time, ensuring both have the latest versions. Backup, on the other hand, involves periodic data copies to a separate location, allowing you to restore previous versions if needed. Sync maintains current data, while backup preserves historical data.