How to connect Dropbox with SharePoint Online easily for free? Here is the most detailed guide to help you integrate with Dropbox and SharePoint only by completing simple steps on a reliable web cloud file manager.

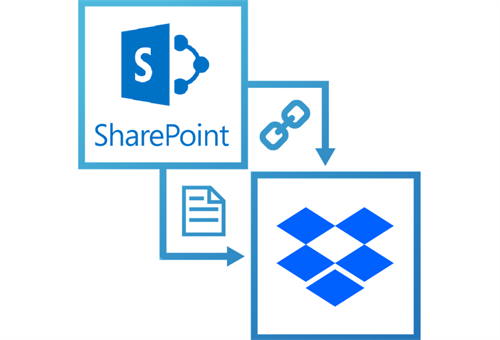
User Case: “I’m looking for a way that can sync between SharePoint and Dropbox easily. Our partners use Dropbox and my team wants to upload changes made in Dropbox to SharePoint Online automatically.”
Dropbox is a secure file-sharing service and online storage solution used by over 500 million people worldwide. It provides superior document storage, third-party collaboration ability, and various file-sharing permissions.
So how can you ensure that your partners can access the latest versions of documents they need in Dropbox while enabling automatic two-way sync between SharePoint and Dropbox? Well, you can look through this complete guide on Dropbox and SharePoint integration to easily sync SharePoint Online to Dropbox seamlessly.
Since SharePoint Online and Dropbox (Dropbox Business) are two different cloud storage services that offer different features for users to store and collaborate with team or external users efficiently, you can connect SharePoint Online to Dropbox Business or use Dropbox and OneDrive together due to the following reasons.
Better Security
It is not safe to make SharePoint Online available to external users since SharePoint may contain lots of business files. Therefore, you’d better deploy the SharePoint Online tenant behind a corporate firewall and only give access to internal users. But with Dropbox, all the data of your organization is securely stored in the cloud with detailed item-level permissions and access control, making documents available both to internal and external users.
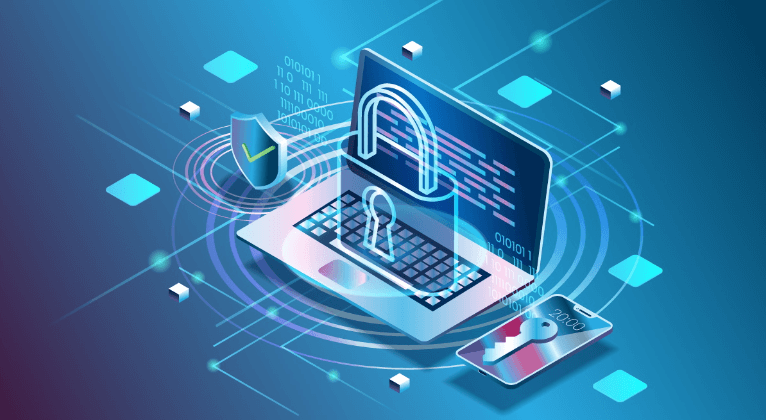
Easy Offline Access
SharePoint Online allows OneDrive one-way sync to enable offline access. However, this offline feature requires higher costs for OneDrive for Business cloud storage. And Dropbox allows being synced to PC or other local devices for offline use at a lower cost.
Cost-Effective File Sharing
By syncing SharePoint to Dropbox, you can use the free version of Dropbox to share SharePoint files with anyone you want securely and save Microsoft license fees significantly.
If you want to acquire those benefits of syncing between SharePoint and Dropbox, you can follow the clear instructions below to quickly know how to enable file syncing between Dropbox and SharePoint Online.
To achieve SharePoint and Dropbox integration easily, you don’t need to download anything from SharePoint and upload files to Dropbox manually. Sharing between SharePoint Online and Dropbox is also unnecessary. So, how to sync Office 365 SharePoint and Dropbox efficiently without any risk of data loss? You can use a free and professional cloud-to-cloud-sync service named MultCloud to achieve this easily.
As one of the best web-based cloud file managers, MultCloud stands out for its one-key fast and reliable data transfer, sync, and backup across a large range of cloud storage services.
Now you can choose a sync mode that suits you most and follow the step-by-step instructions below to securely synchronize SharePoint to Dropbox without any difficulty.
Step 1. Sign up for MultCloud and log in to its web interface. Or you can log in with your Google, Facebook or Apple account.
Step 2. Click “Add Cloud”, and choose the icons of SharePoint Online and Dropbox (Dropbox Business) to add them to MultCloud respectively.
Tip: MultCloud uses the OAuth authorization system supported by Google and Dropbox to link your clouds safely without accessing the username and password.
Step 3. Move to the Cloud Sync page of MultCloud, choose a documents library of a SharePoint Online site as the source, then choose a folder in Dropbox as the destination.
Step 4. Choose a sync mode in the “Options” and click “OK” in the pop-up window.
Step 5. Click “Sync Now” and MultCloud will link SharePoint to Dropbox seamlessly at once.
Tips:
SharePoint Online and Dropbox are two perfect cloud storage services that are suitable for different users and demands, you can use the simple method mentioned in this guide to sync SharePoint to Dropbox efficiently and time-savingly. After that, you can benefit from both Dropbox and SharePoint to largely ease the way you work.
Besides, MultCloud, as its name shows, is a multifunctional cloud file manager that can not only help you sync between clouds but is also great for migrating SharePoint to Google Drive and other clouds quickly via the Cloud Transfer function without downloading and uploading.
A: To transfer data from SharePoint to Dropbox, you can first download data from SharePoint and then re-upload to Dropbox using the local storage space as the transit. For an easier process, you can also turn to "Cloud Transfer" or "Copy to" features of MultCloud to move files from SharePoint to Dropbox directly.
A: To link and view SharePoint files in File Explorer, you can apply the "Sync" feature.Open a documents library or a SharePoint folder in it.In the feature bar, click the “Sync” button and make use of the OneDrive software to access SharePoint data in your local File Explorer.
A: Similar to other cloud service, just choose the target files in SharePoint and click on "Share" icon, finish share linking settings and then send the link to anyone you want to share with.