This article discusses how to sync iPhone photos to Dropbox through both manual and automatic methods. Also, a professional cloud sync tool is shared to help sync iCloud photos to Dropbox most flexibly and easily.

Quick Search:
Case 1: "Okay, I'm a phone idiot... My iPhone photos were uploading automatically to Dropbox before. But today, I noticed that they are no longer uploading. Is there any way to make the automatic photo upload work again?"
Case 2: "How to automatically upload photos from my Android phone to Dropbox. Do you have detailed steps to share?"
Case 3: "My iPhone's memory is almost full, and now I want to sync all the photos on my phone to my Dropbox account, is there a way to do it?"
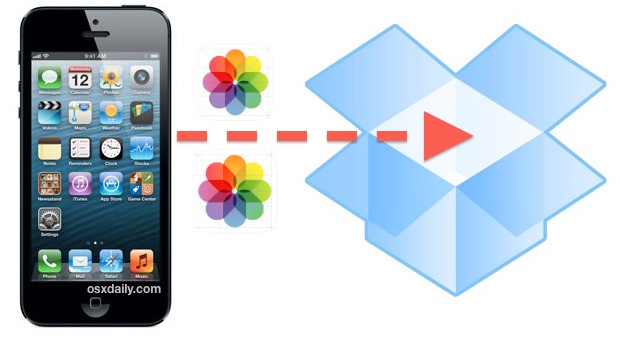
For every Apple user, the iPhone is used to take photos and videos for granted. Whether you're having a party, a vacation, or something unexpected and spectacular happening, iPhone is perfect for taking photos or videos. But one point that users often worry about is that the photos taken with their iPhones are precious and if they get destroyed or damaged, it will be a huge loss.
Sometimes you accidentally delete photos from your iPhone and wish you had a backup copy of the same. Likewise, you may be excited about a new iOS version and when you update the current version, some data is lost, resulting in the loss or corruption of your iPhone photos.
Fortunately, there are online cloud storage services where you can save your photos and access them for years to come. Services like Dropbox, Google Drive, and iCloud are great for storing any data on your iPhone, including your precious photos. Today you will learn how to sync photos from iPhone to Dropbox without any quality loss using the following easy methods.
So, how to sync data in iPhone photos to Dropbox? This article will provide you with 2 sync methods: the Camera Upload option and the common upload way.
In order to solve the shortcomings of the manual method, you can use the "Camera Upload" function provided by Dropbox, which is a function to automatically upload photos from your mobile device to Dropbox.
Step 1. Open the Dropbox mobile app. Enter the "Account" interface.
Step 2. Click "Camera Upload". Then toggle the "Camera Upload" button to the on position.
Step 3. Then give Dropbox permission to access your photos and videos. Then choose what you want to back up and whether you want to use cellular data.
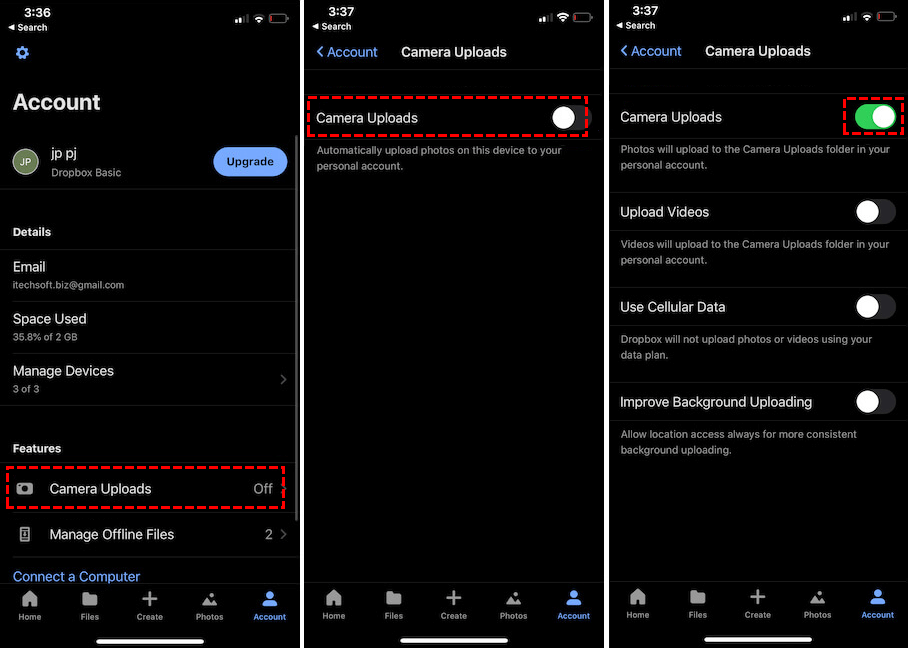
Note: Initially, you may want to disable "Use Cellular Data" so that Dropbox will only upload photos when you're connected to Wi-Fi. However, if you don't mind burning data on your mobile plan, feel free to enable the "Use Cellular Data" option.
When using Dropbox sync iPhone photos to Dropbox, many users will encounter the problem of camera upload not working. At this point, you can use the following ways to solve "Dropbox Not Uploading".
The upload & download method is always the most classic cloud file migration option, and can also be used to upload mobile phone or computer data to cloud accounts. If you don’t have a lot of data on your iPhone, you can directly upload all the pictures on your phone to your Dropbox account. The following are the detailed operation steps.
Note: Before getting started, you need to make sure the Dropbox app is installed on your phone.
Step 1. Open the Dropbox app, then tap the "Files" tab → tap "+ Create" → tap "Create Folder". After that, you can give this folder a name. This way, after uploading pictures to this folder, you can view them easily.
Step 2. Click "+ Create" again → click "Upload Photos" → select photos and click "Next". After that, make sure to "Upload" the picture to that folder.
Note: If you want to operate the sync process on a computer, you can use a USB cable to connect your iPhone to the computer, and then manually copy the picture data on the phone to the Dropbox folder on the computer (note that you need to keep your computer in sync with the Dropbox cloud data).
The above methods can sync your iPhone pictures to Dropbox. But if you have a lot of photos in your phone that need to be synchronized, the above method will only waste your time, because you need to select multiple photos in batches to upload. In addition, newly generated pictures will not be automatically synced to Dropbox.
As one of the most popular photo storage services, iCloud Photos is favored by many Apple users. Due to the limited storage space on the mobile phone, many Apple users prefer to back up the photos on the mobile phone to the iCloud service. But when syncing iCloud Photos data to Dropbox, many users don't know how to sync photos more efficiently.
Now, the professional multiple cloud storage manager---MultCoud can solve users' problems. The tool can not only consolidate multiple cloud storage accounts into one space, but also provides basic file editing functions, such as copy to, download, share, cut, paste, delete, preview, rename and copy, etc.
In addition, MultCloud also provides core functions such as Cloud Transfer, Team Transfer, Cloud Sync, Cloud Backup, Remote Upload, and Sharing to help you transfer, backup or sync between cloud storage services, and even parse torrent files directly to the cloud and share data with others.
The "Cloud Sync" function provided by MultCloud can assist you in syncing iCloud Photos to Dropbox for you to use on Dropbox.
Step 1. First, you need to register an account with your email address. If you find it troublesome, you can also use your Google or Facebook account to authorize login.
Step 2. After logging in to MultCloud, click "Add Cloud", and then select iCloud Photos and Dropbox to add to MultCloud.
Step 3. Select "Cloud Sync", and then select iCloud Photos or other paths in it as the source and Dropbox or a folder in it as the destination respectively. Finally, click "Sync Now".
Before starting the task, you can select a sync mode that meets your needs in the "Options". In addition, the "Schedule" option allows you to set a specific sync time, such as daily, weekly or monthly.
With the above 2 methods, you can easily sync iPhone photos to Dropbox. After, you can better edit and share all your photos using Dropbox. Even, you can use the excellent cloud file manager MultCloud to sync iCloud Photos to your Dropbox account, migrate Dropbox to SharePoint or backup Google Photos to Dropbox, etc.