How do you sync Dropbox to your computer successfully? Here in this article, you will learn 2 reliable and easy methods to sync Dropbox to desktop by Dropbox Selective Sync and Smart Sync. And if you want to put double security on your Dropbox files, we also give you a convenient way to sync data between clouds with a single click.

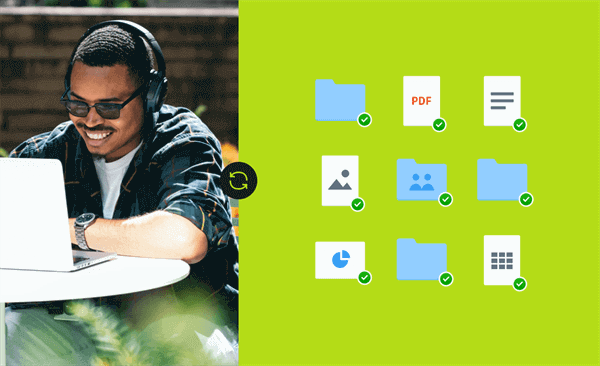
Choosing a cloud storage service like Dropbox is a simple and easy way to create automatic backups of your important data and store data in a different location that is safer than your computer. By using Dropbox, you can collaborate on files and projects no matter where you are. And you can easily and conveniently share files with friends and teams on Dropbox.
No matter you use Dropbox at home or in the office, you may not want to download the documents from Dropbox to your computer every time you need to use it. Or maybe you initially stored your business files on your laptop, but now you want to use them on your computer. Dropbox is always suitable for you to sync between cloud storage and devices so you can access the same files anytime, anywhere.
Here in this article, we have tested out 2 easy ways for you to quickly figure out how to sync Dropbox with desktop by the Selective Sync and the Smart Sync features of Dropbox.
These two features provided by Dropbox have similar names and bring about similar results if you use them to sync Dropbox to computer. You can choose one of them to sync Dropbox folder to computer, but you may need to take a little time to decide which one is more suitable for your demands.
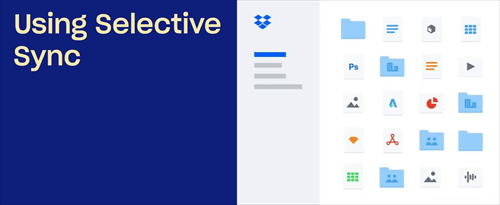
Dropbox Selective Sync allows you to select folders from your Dropbox to keep on your computer. When a Dropbox folder is checked, the folder and the files and sub-folders within it will be saved to your PC. And if a Dropbox folder is unchecked, the folder will be deleted from your desktop saved only on the cloud.
Main Benefits: By removing files from your computer and storing them online, Selective Sync can help you easily free up your local storage.
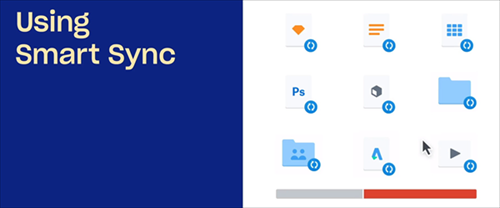
Smart Sync allows you to keep files online only, saving you valuable local storage of your computer. Smart Sync can automatically select files and folders to be online-only. Using the Smart Sync feature gives you more control and allows you to sync only the folders or files you need. However, this feature is only available for Dropbox Plus, Dropbox Family, Dropbox Professional, or Dropbox Business users.
Main Benefits: Instead of completely deleting files and folders from your computer, the files and folders that are stored online still are visible on your computer after using Smart Sync.
To easily solve the problems about how to sync Dropbox to PC and achieve Dropbox one-way sync, you can choose one of the two features of Dropbox above and follow the clear instructions below to sync Dropbox file to computer successfully.
Selective Sync is a very convenient Dropbox feature especially when large amounts of data are stored in the cloud. It also avoids clogging up your computer with too many files.
Step 1. Install the Dropbox desktop application on your computer. Step 2. Choose “Make files local” and click “Continue with Basic”.
Step 3. Click the Dropbox icon in the taskbar, then click the gear icon in the pop-up window and choose “Preferences” in the dropdown menu.
Step 4. On the “Sync” page, click the “Selective Sync” button.
Step 5. Select the folder which you want to sync to your computer. Then twice click “Update” and your selected Dropbox files and folders will be synced to the desktop at once.
Tip: When using Selective Sync and selecting a folder that has been previously excluded on your computer, a gray cloud icon may appear beside the file. The icon means that the file is "Online-only." You can use these files as usual, but they will not occupy any space on your computer.
Smart Sync is an invaluable Dropbox feature to help you free up your computer’s local storage. In this part, you will learn everything you need to know with clear guidelines to make full use of Smart Sync.
Step 1. Open the Dropbox folder in the File Explorer or Finder. Step 2. Right-click the folder or file and choose “Online-only” in the pop-up menu.
By setting up like this, all the selected files and folders will be only stored on the cloud. But you can still find these files and folders on your computer. Once you open these files and folders on the computer, Dropbox will download them from the cloud immediately.
Except for learning how to sync Dropbox files to computer, here’s another easy way that can also make your data safe on all the devices without taking up any local storage. To keep your data safe, you can use a professional web-based multiple cloud storage manager called MultCloud to seamlessly sync two Dropbox accounts or sync Dropbox with other clouds with a single click in one well-designed interface.
MultCloud offers the Cloud Transfer, Cloud Sync, Cloud Backup, and Team Transfer function for you to transfer, sync, or backup files between 30+ brands of clouds easily without downloading and uploading for completely free. And it provides basic cloud built-in functions like upload, download, preview, rename, copy, cut, and delete for you to manage and use all your clouds conveniently without switching accounts.
For the Cloud Sync function, you can sync files and folders between all your clouds with 1 of 10 multifunctional sync modes, schedule plan, and file filter.
The cloud-to-cloud sync in MultCloud is very easy to operate, all you have to do is to sign up MultCloud and add your clouds to it.
Then you can move to the “Cloud Sync” page, select a file, a folder, or the whole Dropbox account as the source, then select another cloud or a folder in it as the destination. After that, click “Sync Now” and MultCloud will sync files between these two clouds immediately.
Tips:
After looking through 2 great solutions of how to sync Dropbox to computer and 1 alternative method to sync Dropbox to OneDrive and other clouds you have with clear step-by-step instructions, now you can choose one to quickly sync Dropbox folder to computer and other places for stress-free.
Besides, if you think MultCloud is worth your try, you can even use it in your daily life as a multiple cloud storage manager to make your cloud life more efficient.