Effortlessly sync Box files to desktop for offline convenience, faster access, and improved collaboration. Here we will show you 3 quick ways to sync Box folder with desktop, just explore efficient file management today.

Content at a glance:
Box is a cloud-based storage and collaboration service for businesses and individuals to store, share, and manage their files. It allows you to store files in the cloud, making them accessible from anywhere with an internet connection.
Besides, Box provides you with these features, such as collaboration on documents, projects, and tasks in real-time, organizing your content, including folders, tags, and metadata, encryption, access controls, and compliance with industry regulations (HIPAA, GDPR, etc.).
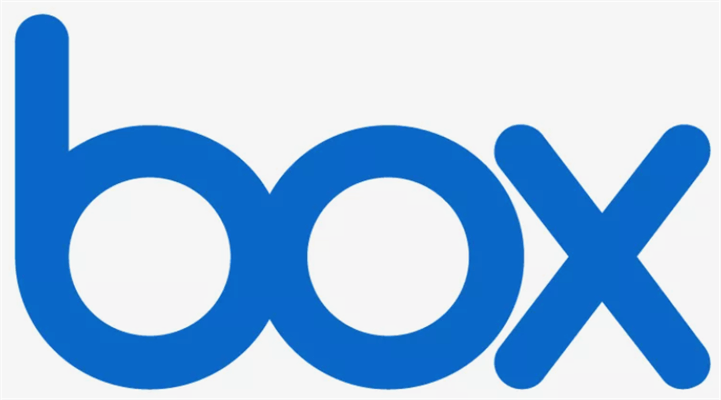
In the past decade, Box has become a popular choice for organizations looking for secure and collaborative cloud storage solutions, and it competes with other cloud storage and collaboration platforms in the market. You can also compare Box and OneDrive, Google Drive, or Dropbox to choose from.
Thus, you might need to sync Box files to desktop for offline use, what should you do? Don’t worry, here you can find different effective solutions to complete the task.
As a matter of fact, Box provides two apps for you to sync files between computer and Box, Box Sync and Box Drive. Although Box Sync has been replaced by Box Drive, you might use Box Sync currently. Thus, we will show you how to sync files from Box to desktop using both apps, as well as another third-party app. Let’s find out.
Box Drive is the latest app for Box to sync files, thus, we will show you the steps of syncing Box files to desktop with Box Drive first.
1. Please install the Box Drive app on your computer, and log in to your Box account.
2. You will get a Box folder on Windows File Explorer. Right-click the folder, and choose Make Available Offline to sync Box files to desktop.
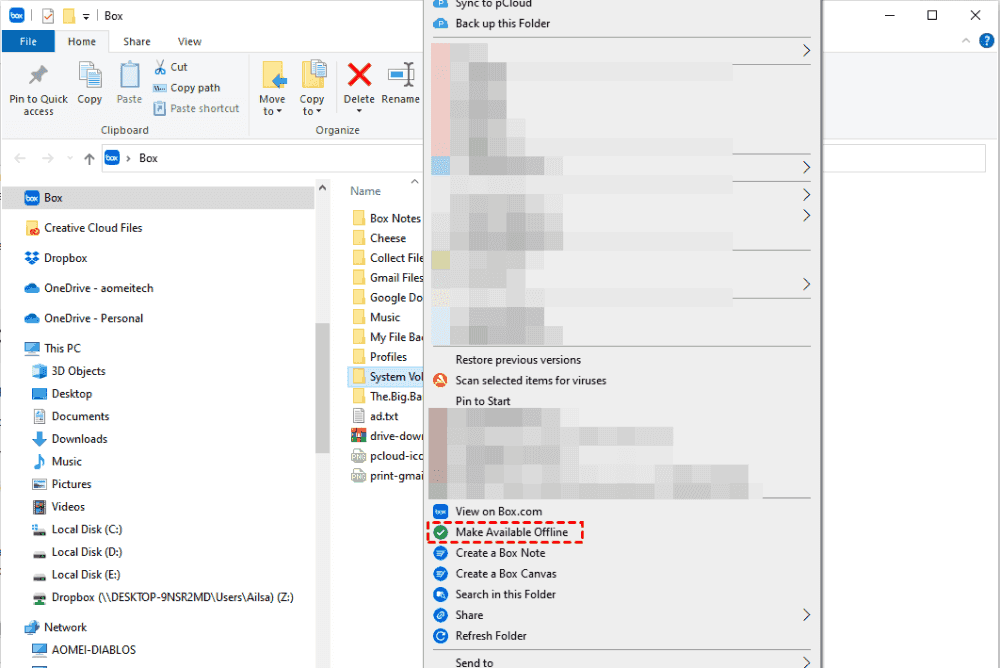
Tip: If you did not make it available offline for your files or folders, it is online only, and you can’t get access to them once there is no Internet connection.
If you are currently using Box Sync on your computer, try these steps to sync Box files to desktop :
1. Begin by downloading the Box Sync app and running it on your computer.
2. Log in and click "Start Syncing".
Tip: You can change the Box folder location by clicking "Customize Folder Settings" in the middle-bottom section of the window.
3. Then, a Box Sync folder will appear in your Windows File Explorer or Mac Finder. Once the synchronization is complete, the Box sync status will show "Synced".
4. You can now access files from the Box Sync folder on your computer.
5. Go to the Box web app, select the desired folder, and click the three-dots icon.
6. Choose "More Actions" > "Sync" to manually sync Box folder to your computer.
Tips:
As a matter of fact, you have another way to sync Box files to your computer except for the Box apps, the professional web-based multi-cloud storage manager - MultCloud.
First of all, you have to add Box to MultCloud, and then download files from Box.
1. Please apply for a MultCloud account, and then sign in to MultCloud Console.
2. Click Add Cloud from the left side, choose Box, and follow the on-screen guide to add.
3. Box will be listed automatically after adding, then select a Box file that you’d like to sync to desktop, and tap Download.
4. Wait for a while, your Box files have been synced to the desktop.
Although Box is designed for business use typically, you can have a Box personal account. Multiple Box accounts you might have, and moving files between Box accounts for easy file management is the common operation. Therefore, how to move files from Box to Box for Business, or vice versa? MultCloud gives you straightforward solutions to make it, cloud sync, cloud transfer, cloud backup, copy to, etc.
To make it clear for you how to migrate Box to Box for Business, we will show it with Cloud Transfer, here is how it works:
1. Add Box and Box for Business to MultCloud by clicking Add Cloud.
2. Tap Cloud Transfer under Common Tools, and choose Box as the source, and Box for Business as the target.
Tips:
3. Press the Transfer Now button to transfer files from one Box account to another.
Until now, you have mastered how to sync Box files to desktop in 3 effective ways. No matter which way you choose, just sync Box files to desktop, and use it offline. Besides, if your Box is full and needs to free up space, you can delete files from Box, and migrate Box to Dropbox, or other clouds to make some space.
If you're trying to switch from one business cloud to another business cloud, team transfer would be your best shot.