What should you do to sync 4shared to OneDrive? Don’t worry, you can find the best free way to move 4shared to OneDrive if you want to keep all files in OneDrive from 4shared in real time.

Quick Navigation:
OneDrive is a famous cloud drive all over the world and provides you with 5GB of free cloud storage space, it’s smoothly integrated with other apps, like Microsoft Office, SharePoint, and other Microsoft services. So, it attracts millions of users to store files and manage files in one place.
4shared (4shared.com) is a platform for file sharing and cloud storage services. It offers you 15GB of free cloud space, a daily traffic limit of 3GB, and up to 30GB for monthly traffic. Additionally, you can access your files via WebDAV, FTP, or SFTP protocols through 4shared, providing flexibility in accessing files in various ways. Furthermore, 4shared provides multiple apps for different devices, including those running on Apple, Android, and HUAWEI AppGallery.
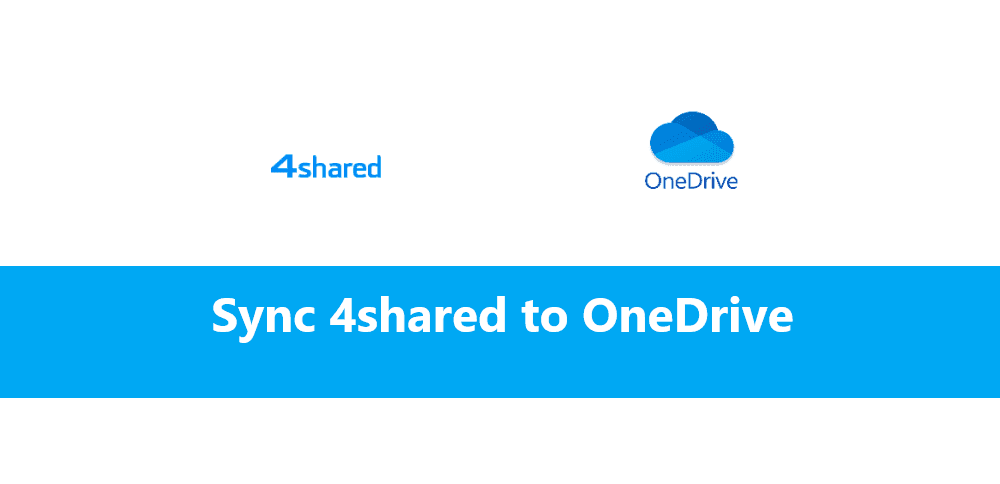
If you happen to have 4shared and OneDrive accounts, and trying to move 4shared to OneDrive, how to complete this job? Before you might consider some reasons to move files from 4shared to OneDrive.
According to the above information and why you have to move 4shared to OneDrive? Here are some main reasons:
Or other reasons to move 4shared to OneDrive. How to move files from 4shared to OneDrive regardless of what the reason is? Don’t worry, here we will show you the best free way to sync 4shared to OneDrive without downloading.
There is no direct way to move files between 4shared and OneDrive officially, so you have to turn to a third-party software for help. Fortunately, here comes the comprehensive web-based multi-cloud storage manager - MultCloud, and you can take advantage of MultCloud to move files from 4shared to OneDrive directly and quickly. That’s why you have to use MultCloud:
After reading here, you have a clear idea why MultCloud is the best free way to move files from 4shared to OneDrive. From now on, we will show you how it works to sync 4shared to OneDrive with MultCloud, let’s get started to find out.
You can enjoy up to 10 sync modes, including Real time sync, two-way sync, one-way sync, move sync, mirror sync, full backup sync, incremental sync, cumulative sync, and more. Here we will use Real Time Sync to sync 4shared to OneDrive automatically, any changes will be automatically synced to OneDrive, which makes OneDrive always keep the up-to-date files. Check the following steps to move 4shared to OneDrive:
1. Please apply for a free MultCloud account, and log in.
2. Tap Add Cloud > 4shared, then grant access to MultCloud to add. Then use the same way to add OneDrive.
3. Click Cloud Sync > Real Time Sync, hit FROM to choose 4shared, and tap TO to choose OneDrive.
4. Press the Sync Now button to sync 4shared to OneDrive in real time.
Tips:
If you prefer to download files from the 4shared website, and then upload files to OneDrive, you can try the following steps to get it done:
1. Please go to the 4shared website and log in.
2. Open a folder that contains the files you’d like to move to OneDrive.
3. Tick all the files to move, and tap Download as Zip.
4. Set up the download settings, and hit Download.
5. When the download is ready, it will notify you to download. Click the notification from the top right to open the download, click Download to download to your computer.
6. Go to your OneDrive website, then click the Add New button from the top left, then choose Files upload or Folder upload.
7. Select the downloaded 4shared files on your computer, and hit Open to move 4shared files to OneDrive manually.
It’s not the ideal way to sync 4shared to OneDrive, because you have to download files first and then upload them, it's quite complicated and takes much more time to move.
In a nutshell, what’s the best free way to sync 4shared to OneDrive? MultCloud is the best free way to move files from 4shared to OneDrive without downloading and uploading manually. Besides, you can download files from 4shared and then upload them to OneDrive but it’s time-consuming, so it's not recommended way.
No matter what clouds you have, you can use MultCloud to directly migrate files between clouds. MultCloud is not only a cloud transfer service but also an email-to-PDF converter, which allows you to archive Gmail or Outlook emails to PDF with all attachments, and more.