Can I share SugarSync files and folders simultaneously? You can’t do it from the SugarSync official website but you can share them all with a third-party file sharing software.

Quick Reading:
SugarSync is a cloud service that allows you to back up, sync, and share files across multiple devices, like computers, smartphones, and tablets. It offers features similar to other cloud storage services like Dropbox, Google Drive, and OneDrive, but with some unique capabilities.
SugarSync provides an intuitive interface for you to backup, sync, or share files, it’s easy to operate. Once you have backed up files to SugarSync, you can access them on Windows, macOS, iOS, and Android as long as you have an Internet connection. Besides, SugarSync keeps track of file versions, so you can easily restore previous versions of a file if needed.
If you would like to share SugarSync files, you can use the SugarSync built-in share features to create public links to share files with anyone or share files privately with specific people. Moreover, you can share SugarSync files and folders more professionally. Let’s find out from the below parts.
To effectively and easily share SugarSync files and folders all at once, it’s highly recommended to try the best free cloud file-sharing tool - MultCloud.
How to easily share SugarSync files and folders? Check the following steps with MultCloud:
1. Please log in to your MultCloud account after signing up.
2. Click Add Cloud under My Online Services, choose SugarSync from the right, and input your credentials to add.
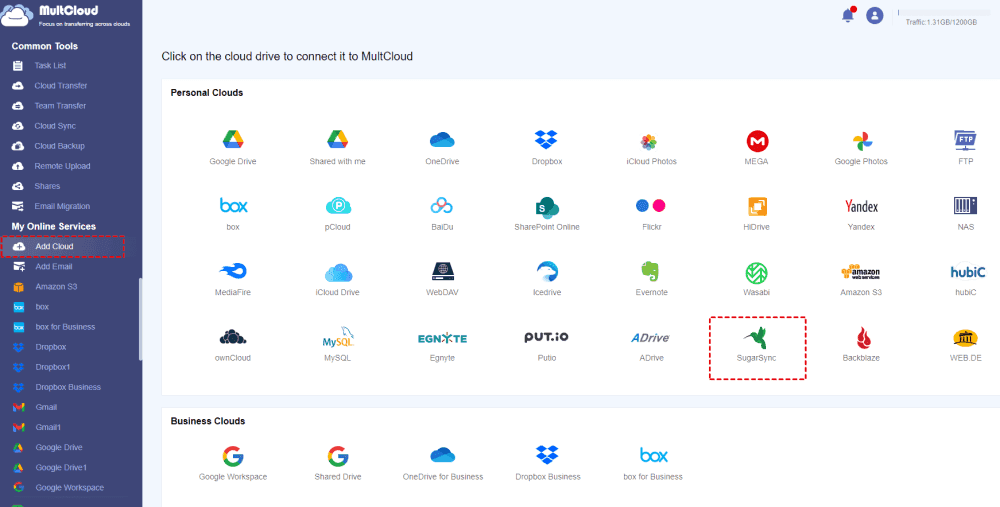
3. SugarSync will be automatically listed from the left side, then open a folder, select SugarSync files and folders, choose Share from the top menu, and Share with MultCloud.
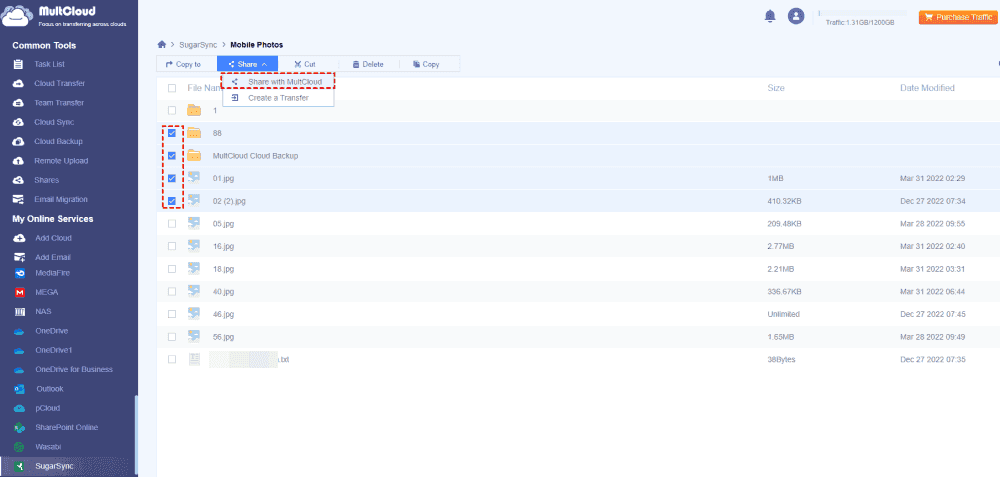
4. Tick Private Share, or Public Share, and hit Create Share.
5. Copy the shared link to others, or send the link via email, Facebook, Twitter, Tumbler, Pinterest, or LinkedIn.
It’s different to share SugarSync files and folders, so we will share SugarSync folders and files separately. Find out the detailed steps.
1. Please log in to your SugarSync account from the SugarSync website.
2. Tick a folder, tap the Share icon from the top menu, or hit Invite from the right side to open the Share window.
3. Choose Share Privately or Share Public Link according to your needs. Here we choose Share Privately.
4. Tick All recipient to add, edit, delete, and sync files under Editing Permission, Input the email addresses of the recipients, and Personal Message.
5. Hit Send Invitation.
6. Review the SugarSync file sharing and hit Done if it’s set up correctly.
You can only share one folder at a time, if you choose multiple folders in SugarSync, the Share option will be gone.
1. Open the SugarSync web app and log in with your account.
2. Under the CLOUD tab, select a file you’d like to share, and tap the Share icon from the top menu.
3. Choose a method to share, including Copy Public Link, Email Public Link, and Share Public Link on Twitter. We choose the second one.
4. Input the email address of the recipient and hit Send Invitation to share SugarSync file.
5. Once the recipient opens the link, they can download the file to computer.
However, you can only share one file at a time, you can’t share multiple SugarSync files simultaneously. If you want to share multiple files, you can put these files into a folder, then share SugarSync folder to get it done.
Besides, you have other ways to manage your SugarSync files effectively, like request files from other into your SugarSync folder, transfer files between SugarSync accounts, or migrate files from SugarSync to Google Drive, or anything else. You can find answers from the below parts.
If you would like to request files from other from SugarSync, you can’t do it in the SugarSync official website, it’s not supported. But you have an effective way to make it come true, share with MultCloud, and then enable Allow to upload, then the recipient receive the link, and they can upload files according to your demands to the shared folder without granting access to them.
1. Please ensure you have shared a SugarSync folder where you want to collect files from others.
2. Then go to Shares from the left side, find the folder, and toggle on the option to Allow to Upload.
3. Share the shared link with others, and then they can upload files to the shared folder.
After uploading files from all others, you can manage these files as you want. With the same process, you can perform a Google Drive file request.
On the other hand, you might need to transfer files between clouds for file sharing. If you’d like to migrate SugarSync to another SugarSync account, try the Cloud Transfer feature to accomplish this job.
1. Please add SugarSync accounts to your MultCloud by clicking Add Cloud.
2. Then go to Cloud Transfer, and choose one SugarSync account as the source and another SugarSync account as the destination.
3. Press the Transfer Now button to transfer files between SugarSync accounts.
Tips:
From now on, you can do the SugarSync file sharing securely and collaborate with others effectively. Besides, you can enjoy other features in MultCloud, like moving files from one Google Drive to another account all at once, archiving Gmail and Outlook emails to other clouds in PDF file format, saving webpage as PDF, or PNG, and many more.