Is there any solution on how to stop attachments from going to OneDrive? You may find masses of answers that are confusing. In this post, you can get a clear answer with a specific explanation. Moreover, the best way to save Outlook emails to OneDrive as PDFs will be offered here. Let’s explore!

Case 1: I utilize Outlook 365 for my email but prefer using the Outlook web for sending messages. Presently, the attachments I receive in email messages are automatically saved to my OneDrive. I would like to stop Outlook saving attachments to OneDrive.
Case 2: My mother relies on Outlook webmail as her main email platform. Although she still has sufficient free email storage, she consistently receives a storage not enough warning. It appears that email attachments are automatically backed up to OneDrive. Is there a method to disable this feature and solely depend on email storage instead?
Outlook attachments saving to OneDrive is a feature that allows users to share files more efficiently and collaborate on documents. When you attach a file in Outlook, especially if it's a large file, you have the option to upload it to OneDrive instead of sending it as a traditional email attachment. There are several reasons for this:
There are 2 probable situations to the question of “How do I stop OneDrive from saving email attachments” – stop email attachments to others’ OneDrive or your OneDrive. If you don’t want to upload email attachments to others’ OneDrive when writing an email, just do not choose the “Upload to OneDrive” button under your attachment.
If you want to stop Outlook saving attachments to OneDrive because the Outlook attachments are taking up your OneDrive storage, then there is no way to realize it. This is because the same login credentials are used between Outlook and OneDrive accounts that share capacity. But you can consider upgrading your Microsoft 365 plan or using another Outlook account that is not connected to OneDrive.
Although you cannot stop email attachments from turning into OneDrive, you can check how many Outlook emails take up the total storage with the following steps:
Step 1: Open the Outlook web and sign in with your account.
Step 2: Click the gear icon in the upper-right corner to open “Settings”.
Step 3: Select “General” and then “Storage”. Here you can check how much storage is used by OneDrive and Outlook attachments.
Step 4: Tap on “Outlook (Attachments)” beside “free up space” to manage the space used by email attachments.
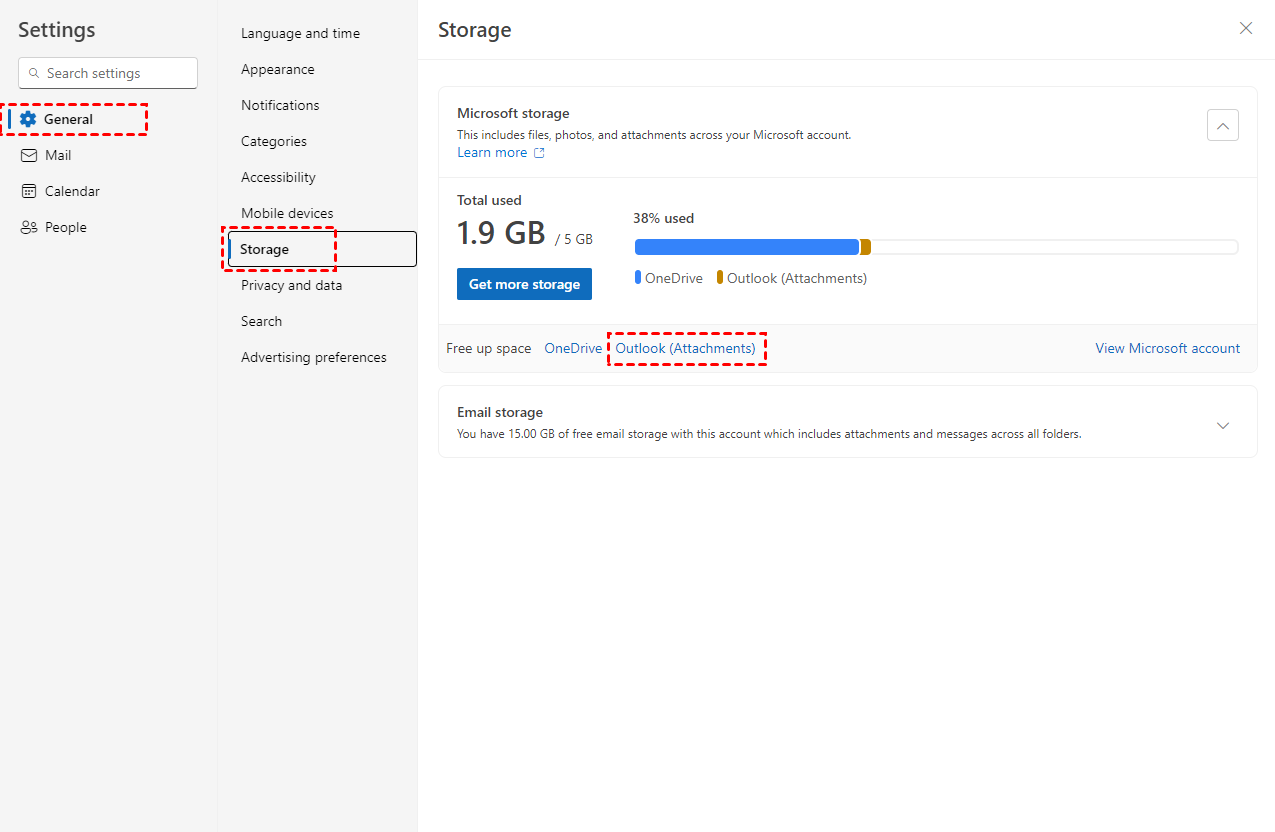
If you want to stop Outlook saving attachments to OneDrive because you prefer selectively uploading, there is a way to help you save emails and attachments to OneDrive as PDF files selectively - using MultCloud Email Migration. MultCloud is a free service that focuses on cloud-to-cloud and email-to-cloud transfer. It supports 30+ clouds and email clients, including Outlook, Gmail, OneDrive, and OneDrive for Business.
Email Migration is one of MultCloud’s main functions. It is designed for converting emails into PDFs and then migrating them to OneDrive directly. For selectively uploading, you are allowed to select which email and attachment to transfer to OneDrive. Or, you can use “Email Filter” to select emails with some email elements. For example, if you want to save all the emails sent by yourself to OneDrive, you can enter your email address in the FROM bar and save the setting in “Filter”.
Step 1: Get started by signing up for a free MultCloud account.
Step 2: Click “Add Email” in the left bar and choose the Outlook logo. Then, sign in with your Outlook account and allow MultCloud to access it.
Step 3: Click “Add Cloud” and the OneDrive logo. Then, sign in to your OneDrive account and allow MultCloud to access it.
Step 4: Select “Email Migration” under “Common Tools” and choose Outlook emails in the left box and OneDrive in the right box. Then, you can open “Options” to check the migration settings. Finally, click “Migrate Now” to initiate this task.
Note: After using “Email Filter” to select which files you want to save to OneDrive, you can also use “Schedule” to make this migration run regularly.
When it comes to how to stop Outlook saving attachments to OneDrive, solutions are different depending on the situation. If you want to stop Outlook emails from coming to others’ OneDrive, do not choose “Upload to OneDrive” when attaching files to an email. On the other hand, if the destination is your own OneDrive and your Outlook account is connected to OneDrive, there is no way out but to use another Outlook account.
Additionally, if you don’t mind saving email attachments to OneDrive but want it selectively, you can use MultCloud Email Migration. You can not only choose your desired emails and attachments one by one but also in batch with the “Email Filter” feature. Besides, your emails will be converted into PDFs and then directly uploaded to OneDrive.
Other Functions of MultCloud