Looking for the best way to archive SharePoint sites? This guide explains how to create a SharePoint site archive, including steps to archive a SharePoint Online site and tips for efficient site management.

Quick Navigation:
SharePoint is an online platform developed by Microsoft that can be used as a collaborative tool for organizations to manage, store, and share information seamlessly. Besides, you can use tools in SharePoint to create sites for any size of organization, so you can upload, organize and access files from anywhere, at any time. SharePoint sites is critical for all of us, so, the SharePoint site archive is important for data security.
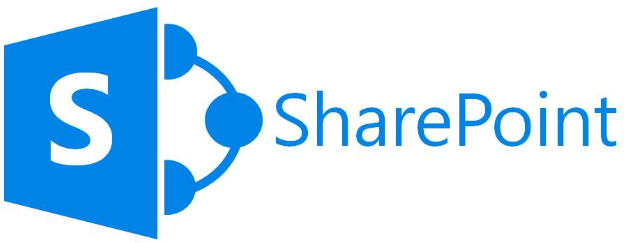
A SharePoint site can be cluttered quickly no matter what you do, it may be full of outdated files, inactive projects, etc. Thus, many users would like to archive SharePoint sites to optimize site performance and reduce storage costs. Once archived, all the data can be safely stored, and restore data if necessary.
Archiving offers a host of benefits, especially for businesses that rely on SharePoint for collaboration and document management. Here are a few key advantages:
If you need to archive SharePoint sites seamlessly, you have 2 ways to complete it, let’s find out the details.
First of all, we will show you the easiest way to archive SharePoint Online site, the comprehensive online multiple cloud storage manager - MultCloud. Why it’s the easiest way? Check the following reasons:
So, how to archive SharePoint Online easily with MultCloud, check the following simple steps to transfer SharePoint Online to Google Drive:
1. Register a MultCloud account and log in to MultCloud Dashboard.
2. Choose SharePoint Online after hitting Add Cloud, then follow the on-screen guide to add SharePoint Online. Then add Google Drive accordingly.
3. Select Cloud Transfer, choose SharePoint Online files to migrate, and a location in Google Drive to save these files.
4. Hit Options > Transfer > Delete all source files after transfer is complete > Save, then hit the Transfer Now button to archive SharePoint sites as you like.
Tips:
Moreover, you have another way to archive SharePoint site in the SharePoint Admin Center. But before that, it’s highly recommended to backup the important files from the SharePoint site first in case of data loss. let’s check out how it works:
1. Go to the SharePoint admin center, and click Active sites on the left side.
2. Then sign in with your admin account.
3. Choose the site you need to archive, tap the three-dot icon, and choose Archive from the list.
4. Hit Archive in the pop-up window.
5. Then you can see the archived sites on the Archived sites page.
Once you've archived a site, the work isn't over. Proper management is key to ensuring that your archived data remains secure and accessible.
Archived sites are typically stored in a read-only state, but they can be restored if needed. Simply navigate to the archive location, select the site, and choose the "Restore" option.
Keep your archive organized by labeling sites clearly and maintaining an index of archived content. Regularly review your archive to ensure it remains relevant and up-to-date.
Can You Archive a SharePoint Site Without Losing Data?
A: Absolutely! Archiving a SharePoint site keeps your files without deleting them—it simply moves them to a separate location where they can be accessed if needed.
How Long Does It Take to Archive a SharePoint Online Site?
A: The time it takes depends on the size of the site and the approach you're employing. Manual archiving might take anything from a few minutes to several hours, while automated technologies can speed up the process dramatically.
What Happens to Permissions When You Archive a SharePoint Site?
A: Permissions are retained when you archive a site, but you may need to update them if the archive is placed in a new location.
Can Archived SharePoint Sites Be Edited?
A: Archived sites are typically read-only, but they can be restored to an editable state if needed.
Now, the SharePoint site archive is easy for all of us with the following solutions. Just find the best way to archive SharePoint sites easily and quickly. Furthermore, you can use MultCloud to sync files between clouds in 10 sync modes, like full backup, incremental, real-time, two-way, one-way, cumulative, etc.