Uncover the secrets of SharePoint data recovery in our latest post! Learn 2 crucial methods to recover deleted SharePoint files: recover from the Recycle Bin or utilize MultCloud for effortless restoration. Protect your valuable data with these essential techniques. Read more now!

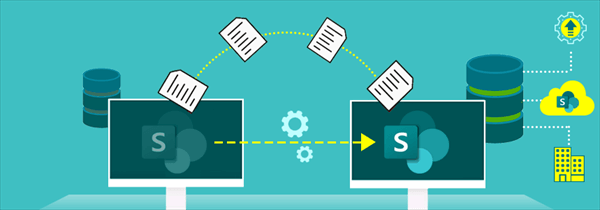
After deleting files from SharePoint, you may want to restore them because it is an accidental deletion, you need data retention, or maybe other reasons. But how can we recover these deleted files? There are 2 ways that you can take into consideration.
The specific steps of these 2 effective ways will be given in the following parts. If you think they are helpful, continue reading the post.
Since SharePoint has a first-stage Recycle Bin and a second-stage Recycle Bin, we will separately show you the steps for using them to recover deleted SharePoint file.
Note: To recover deleted OneDrive for Business files, you can also recover from its first-stage or second-stage Recycle Bins.
Step 1: Enter your SharePoint site and go to the SharePoint admin center.
Step 2: Extend the “Site” menu and choose “Active sites”. Then click the URL of the site where you delete the files.
Step 3: Click on “Recycle Bin” in the left bar, select the files that you want to recover, and tap “Restore” to restore these deleted files to the original position on SharePoint.
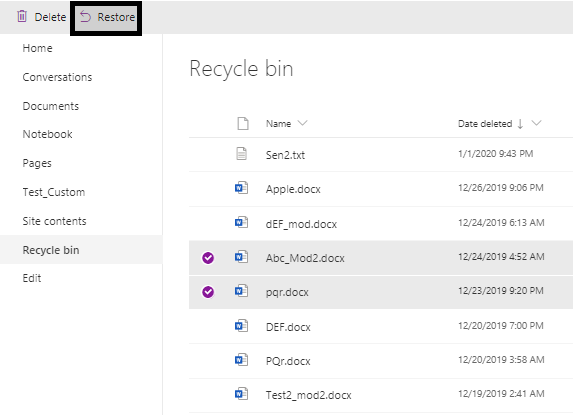
If you are a site collection administrator, you can make SharePoint recover deleted file from the Second-stage Recycle Bin if they are not expired.
Step 1: Scroll down the page after you enter the Recycle Bin page and click on the “Second-stage recycle bin” link.
Step 2: Choose the files you want to recover and tap on the “Restore” button.
If the former method does not work, you may turn to a third-party service. Here we will recommend MultCloud for you for SharePoint file recovery. MultCloud is a cloud management service, including functions like Cloud Transfer, Cloud Sync, Cloud Backup, and others. If you use Cloud Backup to backup your SharePoint files to another cloud, you can easily restore them to SharePoint.
Cloud Backup can copy all your SharePoint files to another cloud as a backup. It can also save the version history. When you use its “Schedule” feature to set a backup frequency, the backup process can run automatically and regularly. After a few times of backing up, all versions of a modified file will be kept on MultCloud and you can restore with your preferred version.
As an example, we will show you the steps for using Cloud Backup to backup SharePoint Online files to Google Drive and make SharePoint recover deleted file.
Step 1: Enter the MultCloud website and sign up.
Step 2: Add your SharePoint Online and Google Drive accounts to MultCloud. When you add a cloud, you will first click “Add Cloud” in the left bar and then choose the cloud icon on the right of the interface. After that, log in to your cloud account and accept MultCloud to access your cloud.
Step 3: Select “Cloud Backup” in the left bar. Then choose the SharePoint Online icon in the FROM box and the Google Drive icon in the TO box. Finally, click “Backup Now” to initiate the task.
Step 1: Open “Task List”, find the backup task, and click the icon at the end of the line.
Step 2: Select the restore version, choose restore options, and choose the files that you want to restore.
Step 3: Choose to restore to the original location or a new location and click “Restore” to start recovering.
SharePoint recover deleted file is a critical skill many users want to master. With the ability to restore data from the Recycle Bin and the convenience of MultCloud Cloud Backup, you have two powerful tools at your disposal to safeguard your information.
If you are interested in MultCloud, you may know more functions of it: