It is a pain when you find yourself cannot copy in SharePoint. But don’t worry. You can learn 11 easy solutions in this post. If the solutions cannot help you, 2 workarounds that can be used to copy files from one SharePoint site to another site or from one folder to another folder.

I have been managing multiple SharePoint pages for an extended period. Nevertheless, one of the pages under my ownership has restricted the ability to copy or move documents directly. Users are now required to go through OneDrive or download the document/file and subsequently re-upload it. The options to copy and move are no longer available when right-clicking on the folder or document or selecting the three dots.
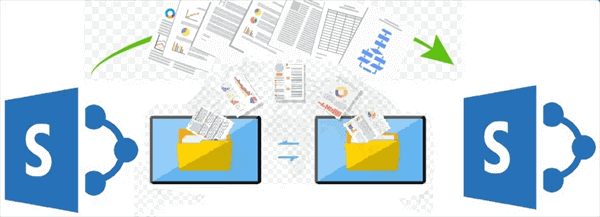
Before all the solutions for the SharePoint “Copy to” not working issue, you may have to know that the “Copy to” button is only available on the Modern Experience, not the Classic Experience. So, if your default Experience is changed to the Classic Experience, change it to the Modern Experience.
If you now are using the Modern Experience but the SharePoint Online copy to issues still exists, you can try the following 11 quick solutions.
1. Permissions: Ensure that you have the necessary permissions to copy content from SharePoint. Check with your SharePoint administrator to verify your access rights.
2. Browser Compatibility: Some browsers may have issues with SharePoint. Try using a different browser to see if the problem persists. Microsoft Edge, Google Chrome, and Mozilla Firefox are typically well-supported.
3. Browser Extensions: You can disable browser extensions as they can sometimes interfere with the functionality of websites which may lead to the SharePoint “Copy to” not working issue.
4. Clipboard Issues: Check if you can copy content from other applications to eliminate the possibility of a general clipboard issue.
5. Browser Cache and Cookies: Your browser cache and cookies sometimes cause issues with website functionality. You can clear them, restart your browser, and try again to see if you can save files to SharePoint.
6. JavaScript and Active Scripting: Ensure that JavaScript is enabled in your browser settings, as SharePoint relies on JavaScript for many of its features. Additionally, check if Active Scripting is enabled.
7. Document Libraries Configuration: If you are trying to copy files from a SharePoint document library, make sure that the library is not configured to restrict copying.
8. SharePoint Version: Ensure that your SharePoint version is up to date. Microsoft regularly releases updates to SharePoint to improve performance and address known issues.
9. Network Issues: Sometimes, network issues can cause problems, including the SharePoint “Copy to” not working issue. Ensure that your internet connection is stable and try accessing SharePoint from a different network.
10. Browser Security Settings: Check if your browser's security settings are blocking certain actions on SharePoint. Adjust these settings if necessary.
11. Incognito/Private Browsing Mode: Try copying content from SharePoint in incognito or private browsing mode to rule out any issues related to cached data.
If none of the solutions above can help you to get rid of the SharePoint “Copy to” not working issue, you may try MultCloud “Copy to” or Cloud Transfer as alternatives. MultCloud is a free service that helps you manage your multiple clouds on one website. It offers basic functions like Copy, Copy to, Upload, Download, and Share as well as cloud-to-cloud functions such as Cloud Transfer, Cloud Sync, and Cloud Backup.
MultCloud “Copy to” does not have some additional features but you can use it to copy the files and paste them to another folder or site. It is a simple but truly helpful function when you want to address the SharePoint “Copy to” not working issue quickly.
On the other hand, Cloud Transfer is more customizable when you use it to create a task to copy SharePoint site to another site.
Step 1: Sign up for a MultCloud account.
Step 2: Click “Add Cloud” and select the SharePoint icon. Then log in to your SharePoint account and allow MultCloud to access your files.
Step 3: Open SharePoint on MultCloud and select the files that you want to move to another folder. Then, click “Copy to” in the upper bar and choose which SharePoint folder you want to save these files.
Step 4: Click “OK” and the selected files are moved to another folder.
Step 1: Add SharePoint to MultCloud after signing up.
Step 2: Select “Cloud Transfer” in the left bar. Then, choose the source site in the left box and the target site in the right box. After the cloud selection, you can open “Options” to see the transfer settings and use the “Filter” feature. Scheduling the task can be achieved by the “Schedule” feature.
Step 3: Tap on the “Transfer Now” button to initiate this task if you finish all the settings.
Notes:
Now, you can fix the SharePoint “Copy to” not working with the 11 solutions above. If these solutions cannot work for your problem, you can turn to MultCloud “Copy to” or Cloud Transfer as an alternative way. Things must be handled soon.
If you are interested in MultCloud, you may use its other functions if you need to migrate Gmail/Outlook emails to SharePoint, and sync or backup files from another cloud to SharePoint.