How to transfer albums to Google Photos from iPhone in a hassle-free way? Here is this article, you will learn 3 useful and efficient methods to share iPhone albums to Google Photos. Also, there’s a bonus tip for you to share Google Photos albums with ease. If you are interested, keep reading please!

Quick Search:
I don’t want to upload my albums on Google Photos one by one. Then how do I transfer individual albums from my iPhone camera roll to Google Photos easily? Or, can I share photo albums on my iPhone to Google Photos effortlessly? How to achieve it? Please help me!
- Question from Google Photos Help Center
I have made multiple albums on my iPhone base Photos app and I was wondering if there was a way to transfer them to Google Photos.
- Question from Reddit
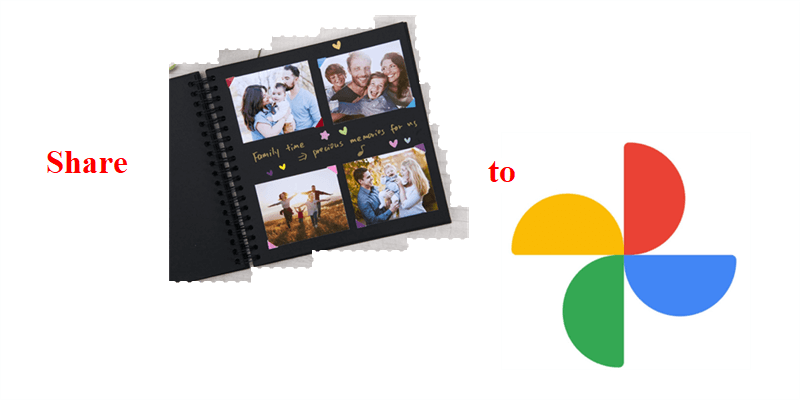
Produced by Google, Google Photos is a brilliant and excellent cloud storage service for photo-saving and photo-sharing. With 15GB of free storage space, users can stash a reasonable number of photos and screenshots. Although the unlimited storage space for compressed pictures is no longer available, Google Photos still has gained a large user base across the world, even for iPhone users.
Equipped with many useful features such as online editing, many users utilize iCloud and Google Photos at the same time (click here to know the differences between iCloud and Google Photos). To better protect the data security of photos and albums on iPhone, most would like to backup them to Google Photos. So, this article offers iPhone users 2 simple and free solutions to share iPhone albums to Google Photos with ease. After reading, you can choose the one that suits you most according to your situation.
In this part, 2 free and effective solutions are offered for you to choose from. One is taking advantage of the Google Photos mobile app; the other is turning to a professional and practical tool – MultCloud. Now, read the details below:
The easiest way to share iPhone photos and albums to Google Photos is to use its mobile app because Google Photos mobile app provides you with a direct and convenient feature to upload images from local devices to Google Photos – Back up & sync. Here’s how you can achieve it:
Step 1: If you haven’t installed Google Photos on your phone, download and install Google Photos on your iPhone first. Step 2: Launch Google Photos and sign in with your account. Step 3: Press the image of your profile and select Photos settings. Then tap Back up & sync and turn it on.
In this way, photos and screenshots on your iPhone will be shared with Google Photos automatically. However, it’s possible that the “Back up & sync” feature doesn’t work well due to technical errors and unfixed bugs.
So, how can you share photos and albums on iPhone to Google Photos easily when you find the “Back up & sync” doesn’t work well? In this situation, a technical and specialized third-party service – MultCloud can work it out effortlessly. MultCloud is a multiple cloud storage manager that allows you to manage different cloud storage services, such as Google Photos, iCloud Photos, iCloud Drive, IDrive e2, Icedrive, Google Drive, OneDrive, Dropbox, Flickr, MEGA, Amazon S3, etc. in only one platform with only one login.
With MultCloud, you can perform many basic features that you can do on the official website of each cloud, such as uploading, downloading, sharing, moving, renaming, etc. Now, you can follow the instructions below to learn the way to share albums from iPhone to Google Photos with MultCloud:
Step 1: Register a MultCloud account for free. Alternatively, you can sign in with your Google, Facebook, or Twitter account.
Step 2: Head to Add Cloud on the left navigation bar, then click on the icon of Google Photos and grant MultCloud access by following the guidance that shown to you.
Step 3: Proceed to Google Photos, go to Photos, and hit the Upload File button. Then select the photo you want to upload and tap the Open tab.
If you have many photos to upload to Google Photos, you can create a folder add these pictures into it, and compress that folder. Then upload the folder to Google Photos with MultCloud. Alternatively, you can drag and drop the photo/photo folder to MultCloud directly.
As mentioned before, MultCloud offers you the “Share” feature. You can share files and folders on Google Photos with others effortlessly. For example, if you want to share albums on Google Photos with friends or family members, MultCloud offers you such benefits.
Now, you can follow the steps below to learn how to share Google Photos album on iPhone with MultCloud.
Step 1: Sign in to your MultCloud on the web and add Google Photos. Step 2: Head to Google Photos and locate the album you want to share. Step 3: Select the album you want to share and click the Share tab on the upper side. Then choose the Share Mode you want (Using Private Share as an example here).
Step 4: Copy the link then. Or, you can choose to share it on social media, such as Twitter, Facebook, LinkedIn, and so on.
If you want to manage what you’ve shared, you can go to Shares on the left toolbar. Then you will see a list of your shared files. If you enable the Allow to Upload tab, the recipient can upload what you’ve shared with him/her to their clouds such as OneDrive, Dropbox, etc.
Also, MultCloud offers you a direct transferring feature when you want to move data from one cloud to another. If you've enabled iCloud Photos on your iPhone, the local photos can be automatically saved to iCloud Photos. Sometimes when you want to get more free storage space, it is common to move photos and videos from iCloud Photos to Google Photos.
Thankfully, MultCloud can accomplish this target seamlessly and effortlessly. It not only offers an industry-leading migration speed but also can transfer videos and photos between cloud drives in the background. That's to say, even though the network connection is disrupted, data can still be moved as quickly as possible.
Now, refer to the following content to learn how to transfer iCloud Photos to Google Photos:
Step 1: Sign in to your MultCloud credentials on the web. Then head to Add Cloud to add iCloud Photos and Google Photos respectively.
Step 2: Navigate to the Cloud Transfer button on the left ribbon. Then choose iCloud Photos as the source and Google Photos as the target. At last, hit the Transfer Now button. This way, photos and videos on iCloud Photos can be moved to Google Photos easily and seamlessly.
After reading this complete post, you now know how to share iPhone albums to Google Photos easily. In a word, you can utilize the Back up & sync feature on Google Photos mobile app, or take advantage of a FREE and practical service – MultCloud. If you decide to use MultCloud, you not only can upload and share files effectively, but also make cloud-to-cloud transfer, sync, and backup in a hassle-free way.