If you want to use iCloud to share files with non-Apple users, follow this step-by-step guide here. What’s better, this way to allow others to upload files to the iCloud folder without your Apple ID. Read further to see more details!

How to share iCloud Drive folder with users with no Apple ID?
How can I share an iCloud Drive folder without needing Apple IDs, emails, or phone numbers for recipients? I want to keep event files in iCloud for easy access, and I don't want to manually add many people. I'd like to share a read-only link to the folder. Is this possible?
- Question from Apple Support Community
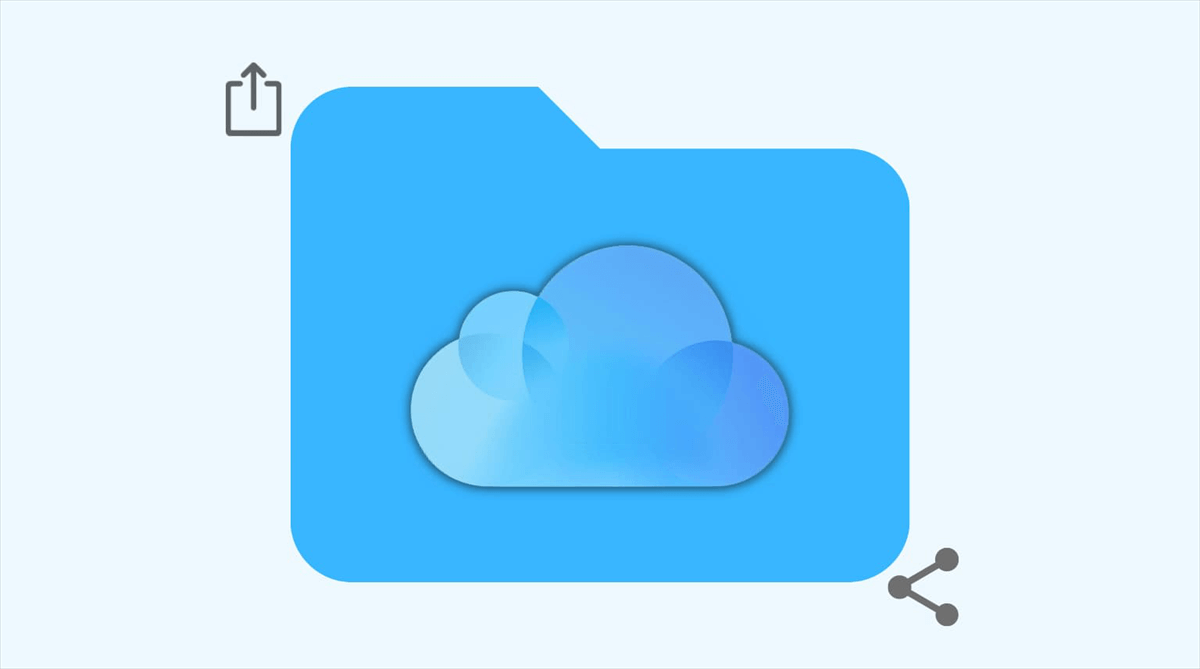
Yes, you can share an iCloud Drive folder with non-Apple users and this action can benefit us from various perspectives. There are 4 of them:
Since not everyone uses Apple devices and has an Apple ID, it may be quite troublesome if the recipient cannot directly access your shared iCloud folders. Luckily, there is a free cloud-management service that can help you out which is MultCloud.
MultCloud gathers multiple cloud storage services like iCloud Drive, iCloud Photos, Google Drive, and Dropbox on one website. After adding your iCloud Drive account to MultCloud, you can manage the iCloud Drive files with its functions, such as Upload, Download, Rename, Delete, Cut, Copy, and Share. Using the Share function, you can share files and folders on any cloud with a MultCloud link which can be opened and accessed by any user without an account. When the recipients get the shared link, they can directly download files from this link.
When you share iCloud folder with non-Apple user with a MultCloud link, you can allow the recipients to upload files to this folder without logging in. Also, the recipients can access files in the folder.
Step 1: Create a MultCloud account and add iCloud Drive to MultCloud. To add iCloud Drive, you can click "Add Cloud" and the iCloud Drive icon. Then go through the two-factor authentication to log in to your account.
Step 2: Select iCloud Drive in the left bar and choose the folder you want to share with others.
Step 3: Click "Share" in the upper taskbar and choose "Share with MultCloud" or "Create a Transfer".
►If you choose "Share with MultCloud", then select "Public Share" (share this folder with the public) or "Private Share" (share this folder with a password). After the selection, click "Create Share" and then you can copy the shared link and send it to the others to use iCloud to share files with non-Apple users.
►If you choose "Create a Transfer", click the plus icon to choose the iCloud Drive folder and other cloud folders if you want. Then tap on "Create Transfer" and copy the link or email the link to others to share iCloud folder with non-Apple user.
Note: We don't use "Source Share" because it creates iCloud Drive sharing links, which the recipients need to have an Apple ID to access the shared folder. However, the other 2 shared modes create MultCloud sharing links so that the non-Apple users can also access the shared folder on their devices.
Step 4: If you want others to upload files to this iCloud Drive folder without your account, you can open "Shares" in the left bar and turn on the button next to your shared folder.
Note: If you want to directly share a folder from iCloud to pCloud, Dropbox, or other clouds, you can try another MultCloud function - Cloud Transfer.
When others receive and open the link, they can create a new sub-folder under your shared folder, upload files to this folder, save the folder to their cloud after signing up for a MultCloud account, download the folder to their devices, and save this link.
Here you are also offered the easiest way to move your iCloud folders to another cloud like Google Drive, Dropbox, OneDrive, or Google Workspace without downloading and re-uploading. The process is automatic and you can apply some features to it to make it smarter.
Step 1: Add iCloud Drive and Dropbox to MultCloud after you get a MultCloud account.
Step 2: Select "Cloud Sync" in the left sidebar and choose iCloud Drive and Dropbox in the boxes. Then click "Transfer Now" to start syncing iCloud folders to Dropbox.
Notes:
If you need to share iCloud folder with non-Apple user, the MultCloud Share function proves to be the best solution. It can perfectly meet your needs and allow others to upload files to your iCloud without an Apple ID or device. Simplify the process and enhance cross-platform sharing with MultCloud today!
Yes, you can share an iCloud folder with Android users by MultCloud Share. It will help you create a MultCloud sharing link which can be accessed by any user who gets the link without an account.
If you want to share an album on iCloud Photos, you can also use MultCloud Share since MultCloud also supports iCloud Photos. The steps are the same as sharing iCloud Drive folders with non-Apple users which are shown above.
Yes, the MultCloud sharing link can be accessed on any device, including Android devices and Windows PCs. You can also create an iCloud sharing link on MultCloud on any device since MultCloud is a web-based service.