We offer 7 simple ways for you to share Dropbox folder through different platforms. After reading the instructions below, you can choose the way which best suits your need or habit to share your folders on Dropbox.


In common sense, it’s convenient for you to straightly upload files to Dropbox. But as you add more files as Dropbox can store, you may fall into a difficult situation that the files uploaded before are hard to find out in any way apart from basing on upload time. Therefore, you start to create folders in Dropbox and realize what can Dropbox folders help you.
As one of the major cloud drive services, Dropbox can be applied through most of your devices like computer and mobile phone. You can upload files and folders you need to view on other devices or share to others to Dropbox, making Dropbox a cloud storage center of your massive content.
Dropbox allows you to create or upload as many folders as you want. Once you keep files in folders with different classifications, it will take you less time to track content or manage files in Dropbox, but save more time for you to complete your work and share to others.
To make things simple, it is obviously more accessible both for you and recipients to share Dropbox folder instead of sharing each file one by one, because no one wants to get large amounts of receiving tasks all at once.
You may accidentally delete an important file in a Dropbox folder or mistakenly move files to other folders. Don’t be frustrated, Dropbox allows you to recover deleted files to its original folder or find an earlier version of a folder.
According to subscription plans, Dropbox can save your lost files or versions of folders about 30 days for personal accounts and about 180 days for business accounts.
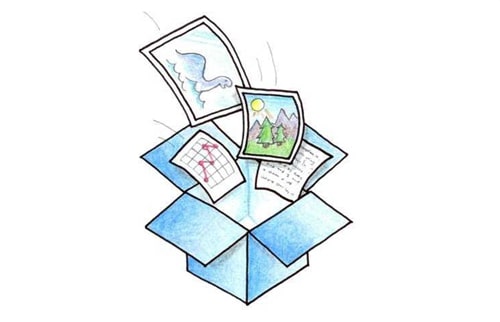
You can collaborate with team by inviting them to a shared folder. Dropbox empowers you to decide whether to give them permissions about view-only or editing. All the modifications that occurs on the shared folder will sync instantly through your team.
By sharing Dropbox folder, your team can keep team files organized in one place. What’s more, accessing easily to shared files makes your team ready to collaborate at any time in any place.
Do not bother the one you want to share to by asking him to register Dropbox accounts if they don’t have. Dropbox allows recipients without Dropbox account to view and download the files kept in your shared folder through link with your permission. You can also ask someone without Dropbox account to directly share files into your shared folder through Dropbox file request function.
You are able to create folder and subfolder with secure structure and hierarchy which distinguish your folder into personal form and sharing form. In this way, your team can view and edit files in the shared folder in an organized way.
Unlike Google Drive which offers you 15 GB free storage space, Dropbox only allows you to store 2 GB data without purchasing. However, the powerful sharing capabilities of Dropbox may retain you to continue using. Then you have to register more Dropbox accounts to get enough free storage. "How can I share folder from different Dropbox accounts in the easiest way?" MultCloud can solve this problem effectively.
As a free cloud file manager, MultCloud can connect with all your clouds and let you access all your online files and folders with a single login. It supports more than 30 major cloud drives like Google Drive, Dropbox, MEGA, OneDrive, etc. You can use MultCloud to expand your free cloud storage by integrating as many clouds as you need through MultCloud.
Once you add your Dropbox accounts to MultCloud, you can share folders and files from different Dropbox accounts without repeating login and logout via the following two methods.
MultCloud offers you 3 choices distinguished by sharing scope and security level to share a Dropbox folder to others.
Step 1: Click “Create Account” or “Sign up Free” in MultCloud sign-in page.
Step 2: Click "+Add Cloud" in the left sidebar to add all your Dropbox accounts into MultCloud.
Step 3: Pick one Dropbox and tick the box in front of the folder you want to share. Step 4: Click "Share" in the menu bar above.
Step 5: Choose the sharing modes you need. Then click the purple button "Create Share". Step 6: "Copy" the sharing link and send it by yourself. Or you can choose a social software given below to share the link.
Difference of 3 sharing modes: 1. “Public Share” allows anyone who gets the sharing link to view the folder. 2. “Private Share” requires password you added before when recipient wants to view the folder through the sharing link. 3. “Source Share” will let the source cloud drive to create a sharing link for you. If recipients own the relative cloud accounts like Dropbox, they can obtain more related functions about the sharing link as many as the source cloud service provides.
In order to better organize files and folders in Dropbox, you may need to move folder from a crowded Dropbox account to an empty one.
Apart from logging in the first Dropbox account to share and logging in the second one to receive, you can achieve the organization simply by using MultCloud’s most important function "Cloud Transfer". This function can largely save your time by transferring files and folders from one of your cloud accounts to your other clouds in a single interface.
Step 1: The same as step 1 and step 2 in method 1 above. Step 2: Click "Cloud Transfer" in the left sidebar. Step 3: Tap "FROM" in the left blank square to select the folder you want to share from your Dropbox. Then tap "TO" in the right to select the destination of your clouds to share the folder to. Step 4: Click the purple button "Transfer Now". And the rest of process will be done by MultCloud itself.
MultCloud provides another three functions for you to transfer folder more convenient: 1. The first function allows you to select how to treat the source folder you share. 2. The second function will ask if you want MultCloud to send email notification to you when completing the transfer task. 3. The third one permits you to only transfer or not transfer files with specific extensions as you set.
As one of the most important features Dropbox has, you and your team can make full use of shared folder from Dropbox to build a better collaboration with high efficiency.
Step 1: Open Dropbox website in your browser and sign in with your Dropbox, Google or Apple accounts. You can also click "create an account" above if you don’t have. Step 2: Tick the box in front of the folder you want to share with. Then click "Share" in the right. You can refresh the page if the sharing button doesn’t exist.
Step 3: Add the email or name of Dropbox accounts to the pop-up menu. Make sure that these are the target accounts you want to invite in the shared folder. Step 4.1: Choose "can edit" in the dropdown menu if you want people who were invited to the shared folder have the authority to edit.
Step 4.2: Else you can choose "can view" and click "Settings" to manage the authority of recipients and who can add people to this shared folder.
Step 5: Click the button "Share folder" illustrated below step 4.1. Then the sharing complete.
Step 1: The same as step 1 and step 2 in method 1 above. Step 2: Click "Copy link" in the lower left of the pop-up menu.
Step 3: Send the link to recipients through email or other communication tools.
Tips: This is a simple method to share a Dropbox folder to recipients who don’t own Dropbox accounts. As a result, this method only share links with minimum permission. Recipients can only view but can’t download, edit or make comment about what you share to them.
Step 1: The same as method 1 above. Step 2: Tick the box in front of the folder you want to share with. Then click "Transfer” beside the "Share" button.
Step 3: Tap the blue button "Create transfer" in the lower right corner of the new page.
Step 4: Click "Copy link" or "Send with email" to send the sharing link to recipients.
Tips: 1. This method gives recipients higher permission to download the shared folder from your sharing link even without Dropbox accounts. 2. You can also use this method to achieve and manage batch sharing in a new Dropbox interface.
Step 1: Download Dropbox application from app store. Step 2: Sign in Dropbox app with your Dropbox, Google or Apple accounts. You can also tap “Sign up” in the lower left corner to create a new Dropbox account if you don’t have. Step 3: Find target folder in “Home” or “Files” interface. Then open the folder or tap the 3-dots symbol beside the folder. (Don’t worry, these choices will point to the same result.)
Step 4: Tap “Share” in folder page or pop-up menu. (Still, these choices will point to the same result.) Step 5: Press “Invite to folder” in the dropdown menu.
Step 6: Tap “Email, name or group” and add Dropbox accounts you want to invite.
Step 7: Choose the access permission of your shared folder by pressing the gear icon in the upper right corner of the pop-up menu.
Step 8: Tap “Share” button below. Then the sharing process is complete.
Tips: This method is only suitable for Dropbox users due to its higher permission.
This method is simpler than the method above but obviously provides less options and minimum permission to you and your recipients.
Step 1: The same as step1 to step 4 in method 1 above. Step 2: Press “Copy link” in the dropdown menu.
Step 3: Tap “Copy link” again in the pop-up menu and send the link by yourself. You can also choose the ways your phone offers to you to share the link through communication tools.
Tips: This method can share folder to recipients with or without Dropbox Accounts. As a result, they only have the permission to view the folder you share to them.
Step 1: The same as the 3 methods right above. Step 2: Click “+Create” and choose “Shared folder” in the dropdown menu.
Step 3: Choose to create a new folder in the pop-up menu. Then click “Next”.
Step 4: Name the new folder and add email or name of Dropbox account in the pop-up menu. Step 5: Choose the permission you want your recipients to get. Then click “Share” in the lower right corner. The folder will share to recipients at once.
Bonus Tips: Apart from method 1 about how to share a Dropbox file or folder through mobile app, you can use other methods we offer to you above to share files on Dropbox in the same ways.
The instructions listed above can completely suit your need to share Dropbox folder. As you can find through the article, the powerful sharing features of Dropbox enable it to occupy a high market position of cloud drives. So please use Dropbox sharing functions with confidence, these functions will largely improve your work efficiency and online life.
In addition, considering the lack of free storage Dropbox offers to each account, you may need to manage files and folders through different Dropbox accounts you created before. MultCloud exactly fits your demand due to its basic file and folder management functions.
You can copy, share, cut, delete, rename your folder kept in different Dropbox accounts through MultCloud. You are also able to sync your Dropbox accounts or folders in them through MultCloud’s Cloud Sync function. For example, you can sync from Dropbox to OneDrive by using Cloud Sync in MultCloud in the most convenient way.