Discover step-by-step instructions on how to save Outlook email to Evernote, ensuring your important messages are always accessible. Explore 2 different methods to save Outlook emails to Evernote and sync Evernote with Outlook seamlessly.

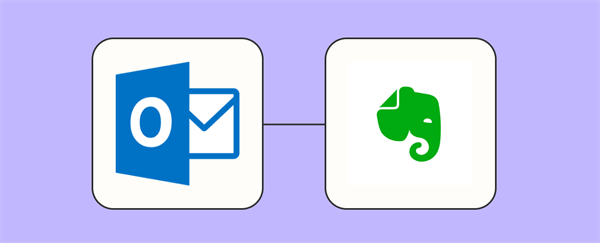
Evernote, a highly popular mobile application, offers seamless assistance in managing your daily activities. It facilitates effortless task creation, note-taking, and the maintenance of to-do lists, contributing to a more streamlined and hassle-free lifestyle. As its popularity continues to soar, a growing number of users are expressing their desire to transfer their Outlook data to Evernote and integrate Evernote with Outlook, driven by the evident benefits this integration brings.
In the modern age of information overload, where emails flood our inboxes and important documents are scattered across platforms, finding a reliable way to streamline our digital lives has become paramount. This is where the practice of saving Outlook emails to Evernote comes into play. Besides, it offers a plethora of benefits including:
Offline Access: Access your saved emails and notes even without an internet connection, ensuring you can work from anywhere.
Cross-Platform Availability: Access your emails on any device where Evernote is installed, including smartphones, tablets, and computers.
Enhanced Security: Use the Evernote's encryption and security features to keep your saved emails and notes safe.
Convenient Note-taking: Add annotations, comments, or additional information to your saved emails, creating a more comprehensive record of communications.
To move Outlook emails to Evernote, the most common popular tool might be the "Evernote for Outlook" app. It is able to help save emails from Outlook into Evernote and add notes to any Outlook email. Please refer to the detailed steps below.
Step 1. Go to Microsoft AppSource. Search for "Evernote for Outlook" in the search bar and click on "Get it now" blue button under the Evernote for Outlook app in the result list.

Step 2. Login your Outlook.com or Office 365 account and start delpoying the Evernote for Outlook app.
Step 3. Choose the app (Evernote for Outlook) in the "Configuration"window and click on "Next".
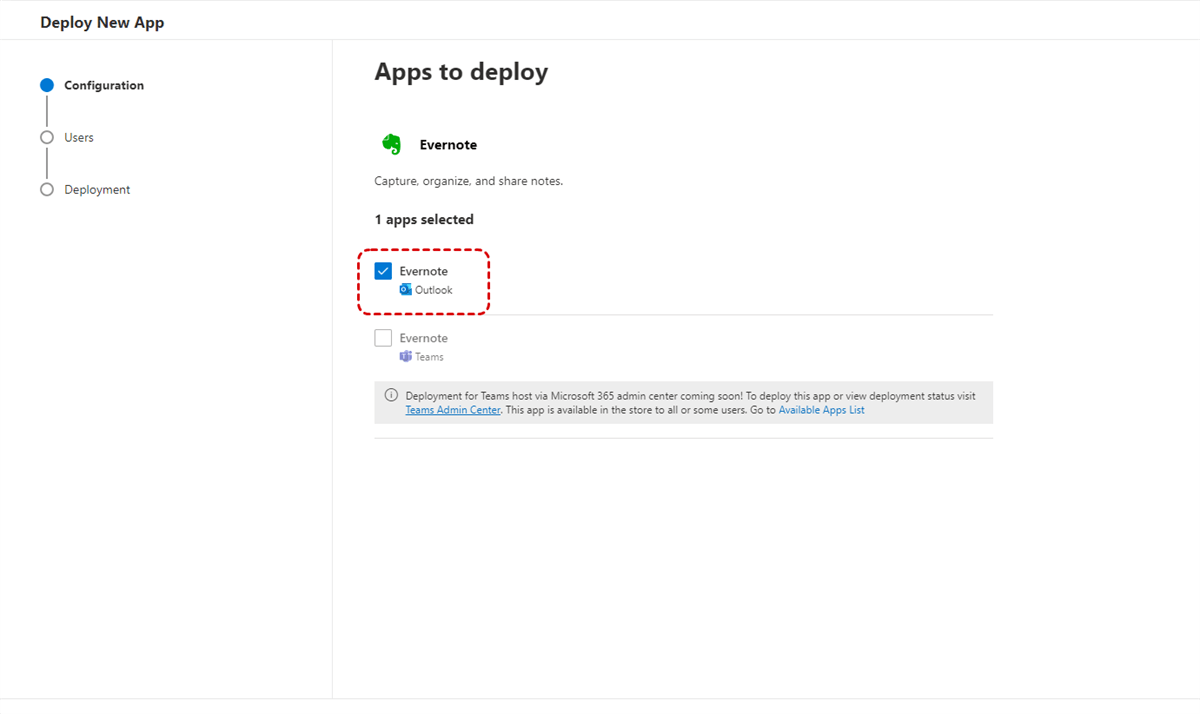
Step 4. Assign users ("Just me", "Entire Ogranization" and "Specific users / groups" are available for selection) and hit on "Next".
Step 5. Read the app permissions and capabilities carefully before proceeding and accepting them.
Step 6. Now, click on "Finish deployment" and wait for the process to be done.
Step 7. Once completed, click on "Done" to exit the deployment process. [Note: it can take up to six hours for the app to appear in Outlook.]
Step 8. Now, enter your Outlook email and choose whichever email you want to save to Evernote and click the icon of Evernote for Outlook in the App list.
Step 9. A window will pop up, asking you to log into your Evernote account. Enter your credentials and log in. Once logged in, a new window will appear allowing you to choose the notebook and add tags to the email you are saving.
Step 10. After selecting the notebook and adding any tags, click "Save" to save the Outlook email to Evernote.
Tip: Organization is the key to productivity. As your email lands in Evernote, take a moment to tag and categorize it. Assign relevant tags and place them in the appropriate notebook. This step ensures that you can effortlessly find the email later when you need it most.
When clicking the Evernote icon in Outlook the add in asks me to subscribe or submit my credentials. The app then opens a IE 11 screen where I select my details. Directs to MS Edge and signs me in. However in OUtlook the Evernote window is not activated. The wheel keeps on spinning. The moment I close the IE11 window the Evernote app closes. It looks that the Clipper in OUtlook is not connecting to Evernote.
From the technical support suggestions on the web I learned that the Evernote ADD IN under OUtlook must be checked. The add in is not available in this list. Then the suggestion is to reinstall the complete Evernote application? Where to me it is simply a connecting problem due to the recent frequent updates of Evernote?
- Question from discussion.evernote.com
A real "help request" post from Evernote discussion site. Under the help of technical support, the user needs to reinstall the complete Eevernote application. So, is there another method to more easily save emails from Outlook to Evernote? Yes, please scroll down to the next section.
To evade the complex Evernote for Outlook installation & delopyment process and any potential failure, you can try a professional email to cloud migration tool like MultCloud. It can work as the best bridge between Evernote and Outlook (two different services). Besides, it is web-based service, so you don't need to install any software, just need a normal browser to access.
It not only supports about 40 major cloud storage services (such as Google Drive, OneDrive, SharePoint, iCloud Photos, iCloud Drive, Dropbox, MEGA, Google Workspace, 4Shared, etc) but also supports popular email services like Gmail and Outlook.
Step 1. Get a MultCloud account on the official website.
Step 2. Click “Add Email” and choose Outlook to log in to your Microsoft account. Then click “Add Cloud” and choose Evernote to log in.
Step 3. Open the “Email Migration” function, select the Outlook emails that you want to save to Evernote, and choose a place in Evernote as the destination. Then just click “Migrate Now” and MultCloud will immediately sync Evernote with Outlook.
In conclusion, the digital landscape can be overwhelming, but with the right tools and strategies, you can navigate it with finesse. If you save Outlook emails to Evernote and leverage the power of MultCloud, you will get a seamless workflow, ensuring your data is organized and accessible whenever you need it. Remember, efficiency isn't just about speed; it's about working smarter.
Besides, if your Evernote storage is nearly full, you can also use MultCloud to conveniently save Outlook emails to Google Drive and other clouds. What’s more, you can even migrate data between different clouds since MultCloud offers Cloud Transfer, Cloud Sync, Cloud Backup, and Team Transfer features.
Evernote allows you to access your saved emails offline, provided you've synchronized your notebooks for offline access. This feature ensures you can refer to your emails even when you're not connected to the Internet.
MultCloud caters to both personal and business needs. Whether you're an individual seeking to streamline your personal data or a business aiming to enhance collaboration among team members, MultCloud offers versatile solutions.
As a free user, MultCloud can help you migrate 50 emails per month. And you can subscribe to migrate up to 200 emails in a month.