How do I save multiple emails to Google Drive? Saving emails and attachments to a secure cloud drive like Google Drive can protect your important conversations from data loss and enhance collaboration with others. You can follow this full guide to get two easy solutions for how to save one or multiple emails to Google Drive.

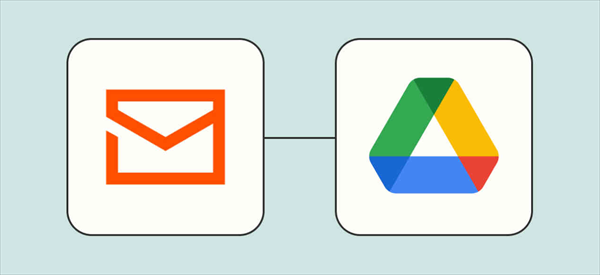
With the massive emails that we receive on a daily basis, it's essential to find effective ways to manage and organize them properly. One such solution is saving emails to Google Drive, a powerful cloud storage platform that offers convenience, accessibility, and 15 GB of free cloud storage.
Saving emails to Google Drive is a game-changer when it comes to managing your Inbox and ensuring important messages are easily accessible. With this operation, you can securely store your emails in the cloud and access them from any device with an Internet connection. Let's take a closer look at how to save emails to Google Drive.
There are multiple methods available to transfer email to Google Drive. And this article lists the two best ways for saving your email to Google Drive. The first way can be better applied by Gmail users. And the second way can help you save Gmail or Outlook emails to Google Drive and other cloud storage services with a few clicks.
Saving an email to Google Drive manually is a seamless process that can be done directly if you use Gmail, without the need to navigate away. With simple steps, you can swiftly export your Gmail emails as PDFs to Google Drive, ensuring immediate accessibility and email security. However, if you intend to save multiple emails to Google Drive at once, you can move to the second solution.
Step 1. Log in to your Gmail on the browser and open the email that you want to save to Google Drive.
Step 2. Click the three-dot button in the upper-right corner and choose “Print” in the dropdown menu.

Step 3. Open the “Destination” menu and change the destination to “Save to Google Drive”. After that, click “Print” to let Gmail convert your email to a PDF and save it to your Google Drive.
If you just want to save the attachments of your emails to Google Drive, Gmail provides a more direct way than printing your email as PDF. When you open an email in Gmail, you can simply hover on the attachment and click the “Add to Drive” button to save Gmail attachments to Google Drive.
If you prefer additional features, customization options, or bulk email saving, you can utilize third-party email migration services. These services enhance the capabilities of your email client and provide seamless integration with Google Drive and other popular clouds. Among all those services, MultCloud seems to perform great for efficiently saving your emails to Google Drive, Dropbox, OneDrive, and other 30+ clouds.
This product was originally designed specifically for transferring, syncing and backing up data across different cloud drive, and it has now developed email migration function, which aims to help users:
Step 1. Go to the MultCloud website to create an account.
Step 2. Click “Add Email” and choose the Gmail icon. Then log in to your Gmail account to connect Gmail to MultCloud. After that, click “Add Cloud” and choose Google Drive or Google Workspace to add to MultCloud as well.
Step 3. Go to the Email Migration tab from the left, choose emails in Gmail as the source, and choose a place in Google Drive as the destination. Then click “Migrate Now” to let MultCloud immediately save your emails to Google Drive as PDFs.
Note: to save emails to Google Drive in bulk, you just tick them all at once in the "From" box. Or you can apply the "Email Filter" to save all emails from one specific sender, recipent, or during a specific time range to cloud in one time.
Tips:
MultCloud also allows you to save attachments to Google Drive. Just choose “Save Attachments” in the “Options” and MultCloud will transfer your attachments as a zip file to your cloud.
Tip: The “Conversation Format” option can form all your conversations in an email into one conversation without repeated references.
Efficient email management is vital for personal and professional productivity. Saving emails to Google Drive provides a convenient and secure way to organize, access, and preserve important correspondence. Whether you use the Print function of Gmail or MultCloud Email Migration, these solutions are simple and effective for you to save email to Google Drive and thus organize your important communications.
Besides, since MultCloud supports more than 30 leading clouds and on-premise services, you can also integrate your Gmail with Dropbox and other clouds through MultCloud. By doing so, your emails can be safely backed up in various places and you can make full use of those cloud collaboration features with your emails.