Are you concerned about the safety of your data stored on your QNAP NAS? Backing up your data is crucial to protect it from accidental loss or hardware failures. If you own a QNAP NAS and want to ensure the safety of your data, one effective method is to perform "QNAP migration to new NAS". In this article, we will guide you through the process of backing up your QNAP NAS to another NAS automatically.

Quick Search:
Case 1: "How do I backup my QNAP NAS to another QNAP NAS? Any advice can be really appreciated."
Case 2: "How to backup QNAP to Synology? I want to backup all my important data to another NAS system, is this can be achieved?"
QNAP backup involves the replication of data from one NAS device, known as the source NAS, to another NAS device, referred to as the target NAS. This backup method offers several advantages over traditional backup approaches, such as using external hard drives or cloud storage. By leveraging the power of NAS devices, users can enjoy faster backup and restore speeds, centralized management, and greater control over their data.
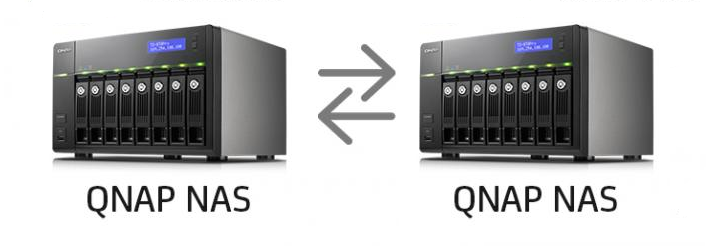
Compared to the way to backup QNAP NAS to cloud storage services, such as backup QNAP to pCloud, performing QNAP backup to another NAS brings forth a multitude of benefits:
So, how to transfer or back up data on QNAP NAS to another NAS device? This article provides 2 most practical methods: QNAP's built-in Hybrid Backup Sync function; professional backup tool---MultCloud.
Hybrid Backup Sync is a comprehensive backup and recovery solution offered by QNAP. It combines the functionalities of backup, restore, and synchronization, allowing you to create a customized backup strategy for your data. With Hybrid Backup Sync, you can back up data from one QNAP NAS to another NAS, whether it's located in the same local network or at a remote location.
Note: Before QNAP NAS to NAS backup, you need to open HBS 3 in your destination QNAP NAS, and enable RTRR Server in the "Services" pane.
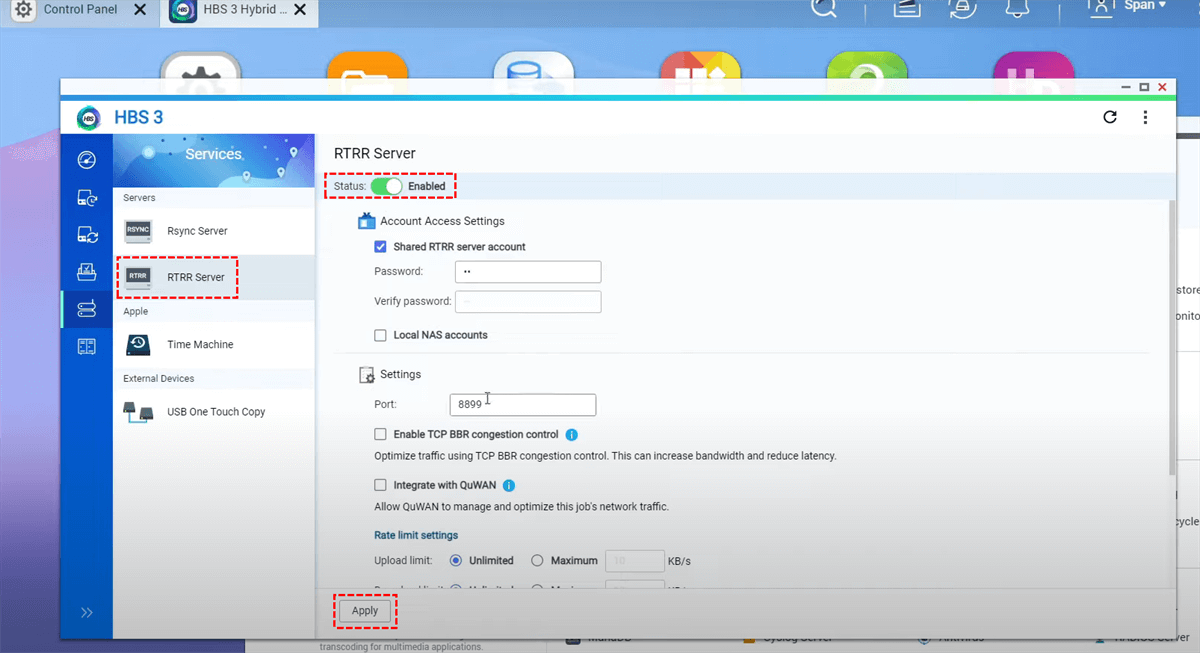
After everything is ready, you can open Hybrid Backup Sync 3 in your source QNAP NAS and set as follows.
Step 1. Enter the "Backup & Restore" page and click "Backup Up Now" to select "New backup job".
Step 2. Select the source location and target backup location. In the "Select the source folders" page, select one or more folders to backup.
Step 3. In the "Select the destination storage space" page, choose "Remote NAS". Then, you need to create a storage space to connect. After configuration, click "Create".
Step 4. Then select the configured remote NAS to choose the destination folders.
Step 5. Then click "Next" to configure the schedule.
Step 6. After setting the schedule plan, configure the "Rules".
Step 7. After checking all settings, tap "Create", then click "Back Up Now" to initiate the task.
Depending on the amount of information, you may have to wait a few minutes or a few hours. When the process is over, you will see "Success" in the task progress interface.
Through the above steps, you can find that the whole process requires you to manually perform various complicated configurations, so it is not very friendly to novices. If you want to backup QNAP to another easily and quickly, you can try a professional cloud backup tool --- MultCloud.
The whole process only takes 3 steps, which saves a lot of time.
Step 1. Sign up for a free MultCloud account. Alternatively, you can use your Google or Facebook account to authorize login.
Step 2. Click "Add Cloud" on the left sidebar, and then add your multiple NAS accounts separately.
Step 3. Enter "Cloud Backup", then select a folder in one of the NAS accounts as the source directory, and select a folder in another NAS account as the target directory. Finally, click "Backup Now".
After the above 3 steps, you can easily complete the backup task from NAS to NAS.
Notes:
Implementing a robust backup strategy is crucial for safeguarding your valuable data. QNAP backup to another NAS offers an efficient and reliable solution, ensuring data security, redundancy, and faster recovery times. By following the outlined ways mentioned in this article, you can establish a comprehensive backup system that protects your data from potential risks and enables seamless operations.
FAQ 1: What is the difference between NAS and a regular external hard drive?
A NAS (Network-Attached Storage) is a dedicated device designed for file storage and sharing over a network. It offers advanced features like centralized management, data redundancy, and remote access. On the other hand, a regular external hard drive is a portable storage device that connects directly to a computer and is not designed for network sharing or advanced management capabilities.
FAQ 2: Can I perform QNAP backup to a cloud storage service?
Yes, QNAP provides integration with popular cloud storage services. You can choose to perform backups to both another NAS and a cloud storage service simultaneously, ensuring additional redundancy and off-site storage. Also, you can choose MultCloud to back up NAS to other clouds, such as backup NAS to iCloud.
FAQ 3: How often should I schedule backups?
The frequency of backups depends on factors such as data generation rate, criticality, and available storage space. It is generally recommended to schedule backups at regular intervals, with daily or weekly backups being common practice for most scenarios.
FAQ 4: Is it possible to restore individual files from a QNAP backup?
Yes, no matter whether you are using QNAP Hybrid Backup Sync or MultCloud, you can restore individual files from a backup.
FAQ 5: Can I access my backup data remotely?
Yes, with appropriate network and security configurations, you can access your backup data stored on the target NAS remotely. This allows you to retrieve critical files or perform restores even when you are not physically present at the location of the NAS device.