Have you ever stumbled upon a webpage containing valuable information, but you couldn't save it for later reference? Fear not, as we delve into the world of printing webpages to PDF. Let's explore how do I convert a webpage to PDF in 2 simple methods, ensuring that important information is readily accessible whenever you need it.

Quick Search:
Converting webpages into PDFs serves various purposes essential in numerous scenarios. Whether you're engaged in research, storing crucial records, or merely aiming to preserve a webpage for offline perusal, the capability to transform web content into PDFs presents unparalleled ease.
Liberated from the limitations of online connectivity, you gain the freedom to retrieve your stored webpages at any time, from any location, even without internet access. In this article, we will introduce 2 simple and major methods on how to print an entire webpage to PDF files. If you happen to need, continue to read the following part.
How do I convert a webpage to PDF? In this section, 2 simple and easy solutions are provided for you to convert webpages into PDF files. One is the built-in Print feature, and the other is a smart extension called Save to Cloud. Now, read the following content to learn the detail.
Thankfully, many browsers offer a built-in Print feature, which makes it easy and quick to convert those webpages to PDF files. So, no matter you are using Microsoft Edge, Firefox, Chrome, or other kinds of browsers, you can simply utilize this feature. Let’s take Chrome as an example:
Step 1: Head to the webpage you want to print on the web.
Step 2: Press the Ctrl + P on your keyboard. Or, tap the 3-dots icon on the right upper corner to select the Print button. Alternatively, right-click the blank space to tap the Print tab.
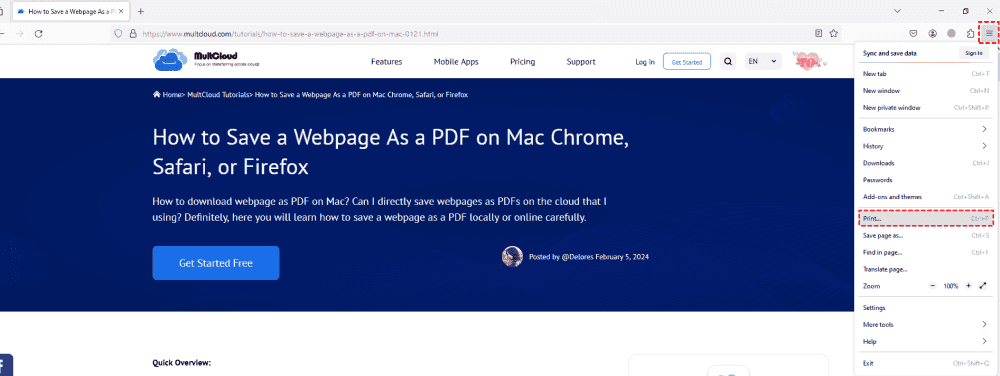
Step 3: A pop-up window will ask you to select the print settings. You are supposed to select Destination as Save as PDF. Later, you should tap the Save button.

Note: If you wonder the way to save webpages as PDFs on Safari, steps are a little different from the way above. You can tap the hyperlink to learn the detailed operations.
After learning how to print a webpage normally, you might know that the Print feature is simple. But it comes with its fair share of challenges, such as compatibility issues, formatting disparities, etc. However, fret not, as we delve into an alternative solution to surmount these hurdles – using Save to Cloud, produced by MultCloud.
MultCloud is a versatile cloud file manager that connect multiple cloud drives in one platform. Users can download, share, upload, move, sync, and back up files from one cloud to another quickly and efficiently. Save to Cloud is a Chrome extension from MultCloud that helps you to convert webpages into PDF and PNG files directly to clouds/local devices simply.
With the help of this extension, you can convert webpages into PDF/PNG files directly to cloud drives like Google Drive, Dropbox, OneDrive, etc. This is extremely convenient when your local storage space is insufficient. After that, you can share the PDF with others easily via MultCloud, which provides you private share, public share, and source share.
Now, refer to the content below to learn how to print a webpage to PDF via Save to Cloud:
Step 1: Add Save to Cloud on your Chrome extension. Then sign up for an account for free.
Step 2: Logging into your MultCloud account. Or, you can sign in directly with your Google/Facebook/Apple account.
Step 3: Now, go to the webpage you intend to print. Enable Save to Cloud. Then head to Setting > PDF of entire page (.pdf) under Save Webpage as.
Then Scan and Convert the page. This extension will take a while to process. And quickly, files can be print as PDF without any effort.
Note: You can select a preferred path in Setting. As long as MultCloud supports the cloud, you can easily save webpages as PDF files to it simply. And thankfully, MultCloud supports more than 30 cloud drives, such as Google Drive, iCloud Drive, Dropbox, OneDrive, Box, Amazon S3, pCloud, SugarSync, and so on.
If you choose to print webpages to PDF via Save to Cloud, it will save internal links so that you can simply visit the internal links with an easy click. This extension is free to get started, and you can enjoy a smooth and efficient webpage converting process. As mentioned before, you can also save webpages as PNG files.
This is how do I print a scrolling webpage as a PDF. Anyway, when you want to print webpages to PDF files, using the Print feature is useful. On the other hand, Save to Cloud offers many conveniences as well. If your local storage space is insufficient, turning to MultCloud’s Save to Cloud is a good choice to ease the process.
In addition, if you have multiple cloud storage services and find it troublesome to organize files and folders on them, you can connect and manage data via MultCloud. As said before, it provides a convenient place to work with different cloud drives together. When you want to transfer, back up, sync between cloud storage services, it can work out seamlessly.