Power Automate, previously known as Microsoft Flow, has emerged as a game-changer in automating workflows, simplifying tasks, and enhancing productivity. In this comprehensive guide, we will delve into the intricacies of integrating Power Automate with SharePoint and Amazon S3 to create a seamless data integration process.

Quick Search:
Has anyone tried linking SharePoint with S3 using Power Automate? My company's running on SharePoint Online, and I'm wondering if anyone has tips or faced issues doing this on a Windows 10 setup. How did you make it work? Cheers! 🚀
- Question from the community
The integration of SharePoint, Microsoft's collaborative platform, with Amazon S3, a scalable storage service, holds immense potential for businesses aiming to streamline data management and collaboration. Users who need SharePoint to AWS S3 migration generally consider the following benefits.
🎈Let’s take a closer look at SharePoint and S3.
Power Automate, formerly known as Microsoft Flow, is a cloud-based service that allows users to automate workflows across various applications and services. Its user-friendly interface and extensive integration capabilities make it a powerful tool for enhancing business processes. Users can experience many benefits using Power Automate for SharePoint to S3 integration.
How to start Power Automate SharePoint to S3? The following are detailed steps.
Open Power Automate and click on "Create" to start a new flow. Choose a trigger for your flow. For SharePoint to S3 transfer, you might use the "Schedule" trigger. Connect your SharePoint account and select the site and library you want to monitor.
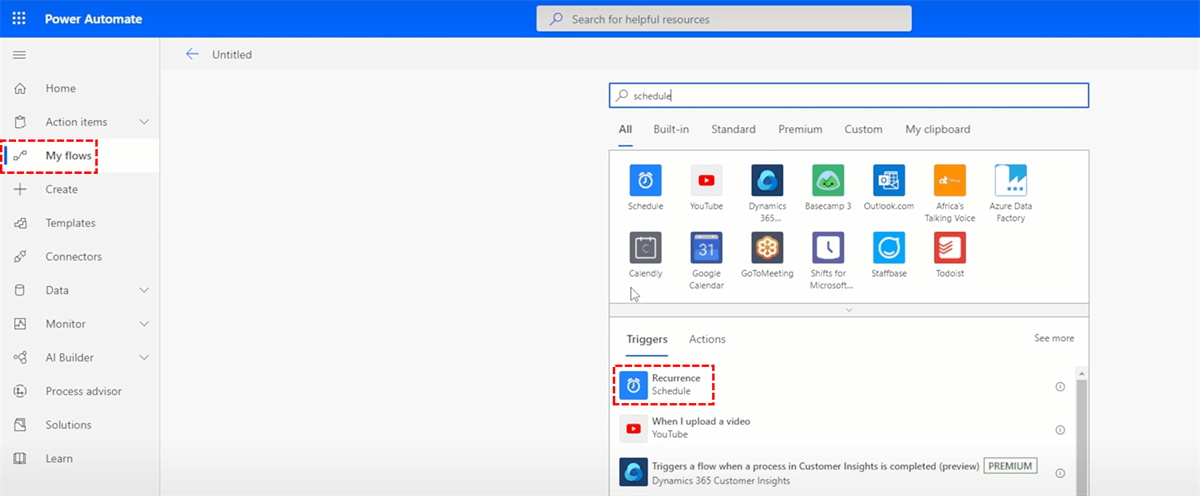
Add an action for SharePoint. Select the desired action based on your needs, such as "Get files". Configure the action with the necessary details like Site Address and File Identifier.
Add an action for Amazon S3. Choose the appropriate action, like "Create file. Connect your Amazon S3 account and configure the action with the necessary details such as Bucket, Key (file name), and File Content.
Save your flow and give it a meaningful name. Test the flow by creating or modifying a file in the specified SharePoint library. Verify that the file is successfully transferred to the configured Amazon S3 bucket.
To handle errors, consider adding actions like sending an email notification or logging the error details in a separate system.
Regularly monitor the flow's execution history for any errors or issues. Make adjustments as needed based on changes to your SharePoint or S3 configurations.
"We are trying to automate the file transfer from SharePoint to S3. Everything is working fine and the file is created on the s3 bucket in the specified folder. The issue we are facing is that the flow ran for 9 minutes to upload a 33 MB file. Is there an alternative way to achieve this? We need to upload 20-30 files and with this performance, it will take a lot of time."
- Question from https://powerusers.microsoft.com/
Recognizing the limitations of Power Automate, businesses seek alternatives that can provide a more efficient and versatile solution for integrating SharePoint with S3. MultCloud emerges as a powerful alternative, addressing the shortcomings of Power Automate and offering enhanced features for seamless integration.
✅Customization: MultCloud lets users tailor data transfers for different needs, making it suitable for various workflows. ✅Time Savings: Efficient integration and file transfer speed up SharePoint to S3 data transfers, helping businesses with time-sensitive tasks. ✅Affordable: MultCloud offers budget-friendly pricing with different plans, ensuring users only pay for the features they need. ✅Secure Transfer: MultCloud ensures reliable and secure data transfers, reducing the risk of data loss or corruption.
The following is the step-by-step guide to setting up MultCloud for SharePoint to S3.
To get started with MultCloud, you need to create an account on the platform. This straightforward process involves providing basic information and setting up login credentials.
Once the account is created, you can seamlessly add their SharePoint and S3 accounts to MultCloud. The platform supports a range of cloud service providers, making it easy to connect and manage multiple cloud storage accounts.
Note: After adding your Dropbox account, you can also easily migrate Dropbox to SharePoint or vice versa.
Setting up a transfer task in MultCloud is intuitive. You can specify the source (SharePoint) and destination (S3), customize transfer settings, and schedule tasks for optimal efficiency.
Notes:
Power Automate SharePoint to S3 is a game-changer for businesses. By automating tedious tasks, enhancing collaboration, and ensuring data security, organizations can achieve operational excellence. Or, the best alternative --- MultCloud is a top way to transfer files from SharePoint to S3.