Why won’t my iCloud Photos download from iPhone or PC? This problem can be easily solved by 7 tested methods in this full guide. You can look through the article carefully to find the best solution according to your specific condition.

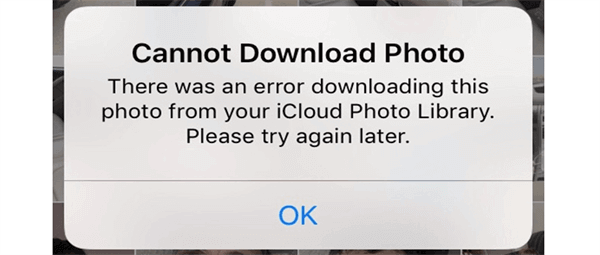
iCloud is the core service of the Apple ecosystem. Many iCloud users report that they are unable to download photos from iCloud or transfer photos from iCloud to flash drive. The problem of iCloud Photos not downloading to devices like your iPhone or PC can be caused by several reasons. Insufficient storage space on your iPhone and PC or a poor Internet connection may also prevent iCloud Photos from being downloaded to your iPad, iPhone, or computer.
However, you will find some solutions below to fix the "photos are not downloading from iCloud" problem.
If you cannot download photos from iCloud to your iOS devices, here are some steps to troubleshoot and fix the “photos won’t download from iCloud” problem.
When you enable iCloud Photos sync on your iPhone or iPad, the "Optimize iPhone Storage" mode is selected by default. This mode stores only low-resolution photos and videos on your device so that all photos and videos in the iCloud library can be viewed, but not taking up too much of your local storage. Therefore, you need to choose "Download and Keep Originals" instead of "Optimize iPhone Storage" and all the photos will be automatically downloaded to your device.
Step 1. Go to Settings on your iPhone.
Step 2. Tap on your profile > iCloud > Photos.
Step 3. Switch on the "iCloud Photos"(or "Sync this iPhone") button and choose "Download and Keep Originals". Then, all the photos will be saved on your device and take over your iPhone storage of iCloud.
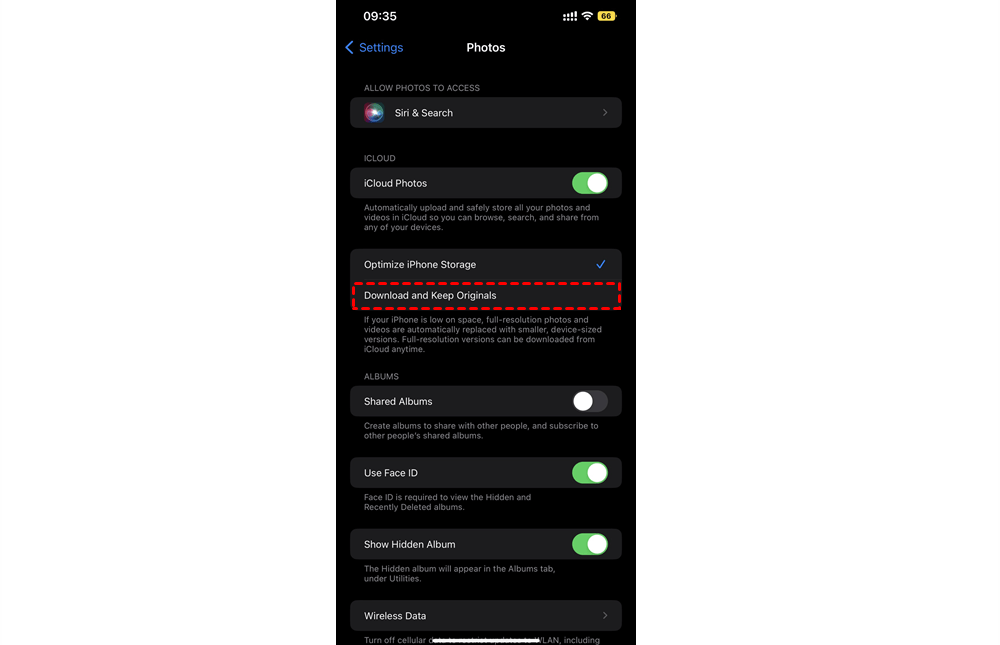
For better iCloud Photos performance, your device needs a fast and reliable Internet connection. You can open a website in Safari to check if you are connected to the Internet. You can also switch from the cellular network to a Wi-Fi connection and see if the downloading problem is solved.
Photos and videos will take up so much local storage. You can open the Settings of iOS and go to General > iPhone Storage to check if the storage is enough. If your local storage is full, offload or uninstall apps that you don't use frequently and try downloading photos again.
To better save your battery power, iCloud does not necessarily download photos and videos to your iPhone or iPad when the Low Power mode is turned on. If your iPhone or iPad is in Low Power mode, you must turn it off before downloading iCloud Photos.
With iCloud Photos and My Photo Stream enabled, you can easily access, view, search, and share photos between iCloud accounts, iOS devices, Mac, and Windows PCs. However, sometimes you may find “my photos from iCloud are not downloading”.
If you don't use iCloud for a while, the first solution is to update the iCloud application. Apple doesn’t focus on providing the best experience on Windows PC, but it also fixes the apps for Windows regularly to make sure every function behaves correctly. Every new version of the iCloud app fixes some errors. Therefore, updating the iCloud app to the latest version may help in some way.
Step 1. Go to the iCloud web on a browser and log in with your Apple ID.
Step 2. Open Photos in iCloud and select the photos you want to download to your computer. Then click the download button in the upper-right corner.
Step 1. Click "Ctrl+Alt+Delete" on your keyboard to call out the Task Manager.
Step 2. Select processes including iCloud Drive, iCloud Photo, and iCloud Services, and click "End Task".
Step 3. Open the iCloud app on your computer again and check if the photos on iCloud Photos can be downloaded now.
iCloud is great for storing photos and videos online across devices. But if your photos still can't be downloaded from your iCloud, you can get a new iCloud account and migrate your photos to the new account, then try to download your photos from the new account. How can you quickly transfer all your photos and videos from one iCloud account to another without manually downloading or uploading? Well, a professional cloud-to-cloud data transfer service, MultCloud, is great for you to try.
MultCloud offers secure web service and easy-to-use iOS/Android apps for users to conveniently manage all clouds, access all cloud data, and transfer data across clouds in one safe place with one login. And its Cloud Transfer feature is excellent for one-key cloud-to-cloud migration.
Step 1. Get a MultCloud account on the official web.
Step 2. Add iCloud accounts one by one to MultCloud. Just click “Add Cloud” and choose the iCloud Photos icon, then log in with one of your Apple IDs.
Step 3. Open the Cloud Transfer function, select an iCloud Photos account or photos and videos in it as the source, and choose a location in another iCloud Photos account as the destination. After that, click "Transfer Now" and your selected data will be immediately transferred between iCloud accounts.
Notes:
iCloud is great for iOS and macOS users to store images online and seamlessly access them across different Apple devices. By fixing the "photos not downloading from iCloud" problem, now you can access your iCloud Photos from your local storage without any difficulty.
Besides, if one of your clouds is nearly full, you can use the Cloud Transfer function of MultCloud to transfer files between cloud storage services with a single click without downloading or uploading.