In the ever-evolving digital landscape, efficient file transfer solutions have become paramount. pCloud Transfer emerges as a powerful player in this realm, offering a seamless and user-friendly experience. This article delves into what is and how to use pCloud Transfer. Also, we will show you a method to transfer pCloud to another cloud easily.

Quick Search:
If you've encountered difficulties when sending large files online, you may have faced limitations with email attachments, typically restricted to 25MB. Additionally, numerous cloud storage services may require both the sender and, at times, the recipient to create an account. pCloud Transfer provides a solution to overcome these challenges.
pCloud Transfer is an independent service designed for sending files up to 5GB for free to individuals using just an email address. No account registration is required, and you have the flexibility to utilize the service as frequently as needed. Furthermore, for files of a sensitive or confidential nature, there is an option to encrypt them with a password.
So, is pCloud Transfer free? If your sending files are limited to 5GB, then answer is YES. In the following content, we will show you how to use this service to help you transfer large files easily. If you are interested, keep reading.
You and your recipients are not required to create a pCloud account to utilize its transfer service. This streamlines the file-sharing process, making it quick and easy, without the need for additional account-related hassles or requirements. Now, follow the steps below:
Step 1: Go to pCloud Transfer on the website.
Step 2: Drag and drop your files from your local device or upload files you want to migrate.
Step 3: Click either the Get a link to share button or the Transfer via email button.
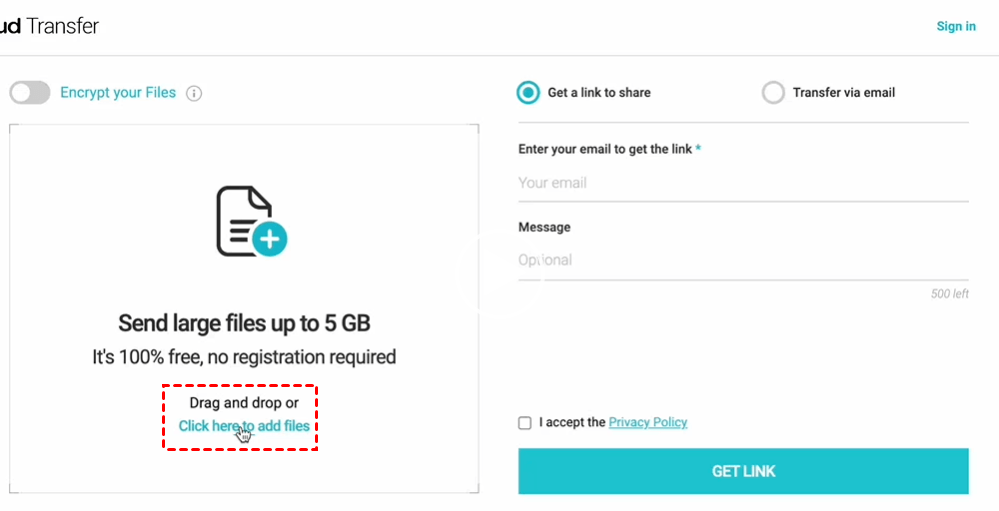
Step 4: If you're sharing with a link, include your own email address. If sharing via email, add the recipients' email addresses (up to 10) to send the link. Sharing through a link sends it to your inbox, allowing you to share it as required.
Tip: Activate the Encrypt your Files toggle located above the files to enable file encryption. Toggle the button in the top-left corner to generate a password and secure your file with a password before sending. If your large files contain sensitive or confidential information, it is advisable to send them as encrypted files.
Step 5: Once you've accepted the pCloud privacy policy, you're prepared to share. Click the prominent blue button to send the file. If you choose to share via email, you'll receive an email notification to verify your email address. Click the link in the email to finalize the transfer.
pCloud is a cloud storage service that meets various criteria: it comes at a reasonable price, features a dedicated media player, and provides additional encryption options for your files. However, encryption on pCloud costs extra. Also, there’s no document integration, which makes it hard and uneasy to work with colleagues. To fix this, it is recommended to move pCloud to another cloud.
The question is how to transfer pCloud to another cloud like Google Drive and Dropbox easily. In addition to a manual download-and-upload method, you can take advantage of MultCloud, a professional and smart cloud transfer service. It offers an integrated platform to manage different clouds, including Google Drive, Google Photos, iCloud, iCloud Photos, SharePoint, pCloud, etc.
MultCloud features an intuitive and easy-to-use interface, making it accessible for users with varying levels of technical expertise. The platform's design emphasizes simplicity and efficiency. When you use this service to transfer files between cloud drives, you can enjoy many virtues, such as:
In the following part, we will offer you a detailed guide on how to make pCloud transfer free to another cloud, and we will use Google Drive as the destination, since it is a good collaboration service.
Step 1: Register an account on MultCloud.
Step 2: Head to Add Cloud. Add pCloud and Google Drive respectively. Then permit MultCloud by tapping the Allow button.
Step 3: Proceed to Cloud Transfer on the left navigation bar. Select pCloud as the original cloud and Google Drive as the target cloud. At last, start the transfer task by hitting the Transfer Now button.
On top of transferring files across clouds, you can also sync and back up files from one cloud to another as well. Similar to the Cloud Transfer feature, you can enjoy the industry-leading backup/sync speed. Meanwhile, when you sync data between clouds, you have 9 syncing options to choose from. For example, you can make Google Drive two-way sync.
That’s all about pCloud Transfer free. Anyway, when you don’t want to register a pCloud account and still want to transfer large files, you can utilize pCloud Transfer to send them easily. Meanwhile, when you want to transfer files from one cloud to another directly and free, you can utilize MultCloud. It can help you achieve the process easily and directly.