How to perform pCloud file sharing? Is there any sharing limit on pCloud? Just see the below content to get answers. And find easy ways to share files with others in pCloud.

Content at a Glance:
pCloud is a cloud storage and file-sharing service that allows you to store and access your files from anywhere with an internet connection. It offers a range of features designed to make file management and sharing easy and secure. It provides you with 2GB of free cloud storage space. Besides, you can backup data from Google Photos, Google Drive, OneDrive, Dropbox, Dropbox Business, Facebook, Instagram and more.
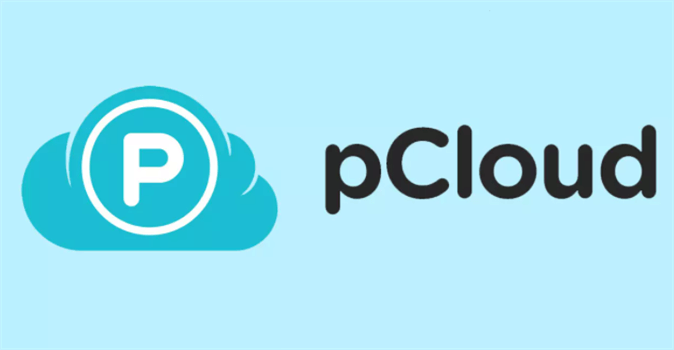
So, you might need to share pCloud files or folders with others to make it easier for collaboration. How to perform pCloud file sharing. You’re in the right place.
If you share folders with other pCloud users, there are some limitations while using the Invite to folder option.
So, check these limitations when sharing files.
Here you can find different ways to share files in pCloud. Just find the one that suits you best to share and protect your files.
Here you will find the best free way to share files for pCloud with the help of multi-cloud manager - MultCloud, which allows you to share pCloud files and folders in multiple ways, like password protected, in public, and others. So you can keep your pCloud shared files safe.
So follow me to share your pCloud files with MultCloud and protect it with the password:
1. Please register a free MultCloud account, and log in.
2. Select Add Cloud from the left, and choose pCloud, follow the guide to add.
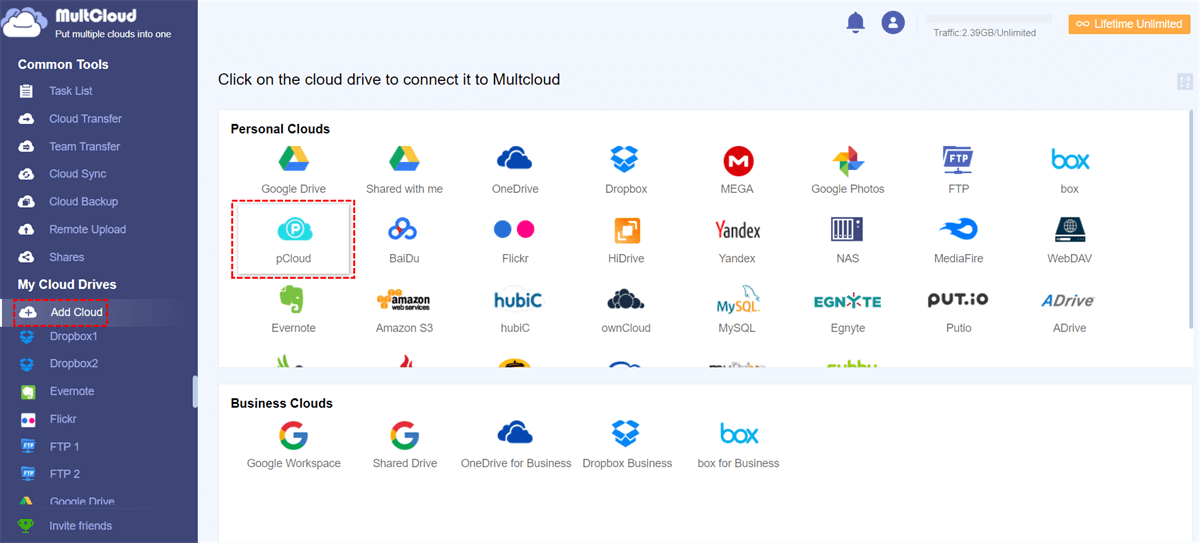
3. pCloud will be listed after adding, tick the pCloud folder and tap Share > Share with MultCloud.
4. Choose Private Share from the window, and hit Create Share.
5. Hit the Copy and share it with others in different ways, like sending by email, sharing by Facebook, Twitter, Tumblr, LinkedIn, Pinterest, and more.
Tip: The link includes the link and the password. The person has to access the link by the password so that it can be safe to share.
Besides, you can perform pCloud file request to collect files from others just like pCloud. With MultCloud, you can also get the following benefits:
Share Link allows you to share files or folders with others via links, even if they don’t own a pCloud account. See the below steps to share pCloud files and folders:
1. Please log in to your pCloud account with the credentials.
2. Tick the folders and files you’d like to share, and hit Share Link from the top menu.
3. Input a name for your link, and hit Generate to get the link.
4. Wait for a while, you will get a message that a link is generated. Then a window pops up.
5. Set up the permissions, like download, password protection, expiration date, and others.
6. Hit Copy Link, the Email icon, Twitter, or Facebook to share.
7. The shared person can download, share, or save to their pCloud account.
pCloud share folder with others can be completed with the Invite to Folder feature in pCloud, here you can find the specific steps:
1. Please log in to your pCloud account.
2. Tick the folder you’d like to share, and choose Invite to Folder from the top menu.
3. Input the email address, and set up the permission, view or edit, type the message you want to show, and click Share.
4. Then it will show who has access to this folder, and you can stop access or invite more.
In this way, you can invite other members of your family to do pCloud family sharing if you're on the pCloud Family plan.
You can ask other people to share files with you in pCloud with the help of pCloud Request Files. Here you can find the instructions:
1. Please log in to your pCloud account.
2. Tick the folder in which you’d like to store the files that are shared with others, and hit Request files from the top menu.
3. Set up the Message, Upload limit, or Expiration date first, then hit Copy Link, Twitter, or Facebook to share.
4. Once others open the link, click to upload files, and input their name, hit UPLOAD.
5. You can find the uploaded files in the folder that create file request, check them here. And the folder will be named in this format: 1 file from Alisa on Oct 12, 2023.
1. How do I share files with pCloud?
To share files with pCloud, select the file or folder you want to share, and choose the sharing option. You can generate a share link or invite specific users to collaborate.
2. Is pCloud sharing secure?
Yes, pCloud offers secure sharing with options for password protection and access control to ensure your shared files are protected.
3. Can I share files with people who don't have a pCloud account?
Yes, you can share files and folders with people who don't have a pCloud account. They can access shared content via a link you provide.
4. What types of permissions can I set for shared files and folders?
You can set permissions such as view-only, edit, and full access, depending on whether you want others to view, edit, or manage the shared content.
5. Are there limits on the number of files or folders I can share in pCloud?
The limits for sharing in pCloud may vary depending on your account type. Basic accounts have different limits compared to Premium and Business accounts. Be sure to check your account type for specific limits.
6. Can I track who has accessed my shared files in pCloud?
Yes, pCloud offers tracking and auditing features that allow you to see who has accessed your shared files and when they did so.
7. Can I revoke access to shared files or folders in pCloud?
Yes, you can revoke access to shared content at any time, giving you control over who can view or edit your files.
8. What happens if I exceed the sharing limits of my account type in pCloud?
If you exceed the sharing limits of your account type, you may need to consider upgrading your account or removing some shared items to stay within the limits.
From this essay, you might have a clear idea about pCloud sharing. Just find the above 4 effective ways for reference. Besides, you can backup files from other services to pCloud, like backup iCloud to pCloud, migrate OneDrive to pCloud, access pCloud files via WebDAV, and more.