Discover fixes for Outlook won’t print PDF attachment problems, ensuring efficient document handling in your email client.

Content at a glance:
Printing PDF attachments from Outlook is not working
Whenever I go to print a PDF attachment from Outlook, the print screen does not open and just appears as a blank tab.
Please can you advise what the issue could be? It does not appear to be a printer issue as it does print other documents that I've opened on the computer. Note, this is on a Mac, if this makes any difference.
- Question from answers.microsoft.com
Outlook not printing PDF attachments is a common issue when attempting to print PDF files directly from your Outlook email client. This problem can disrupt workflow and communication, making it essential to address it promptly. So how to fix Outlook not printing PDF attachments? First of all, you have to know the reasons why, then you can find solutions to fix it.
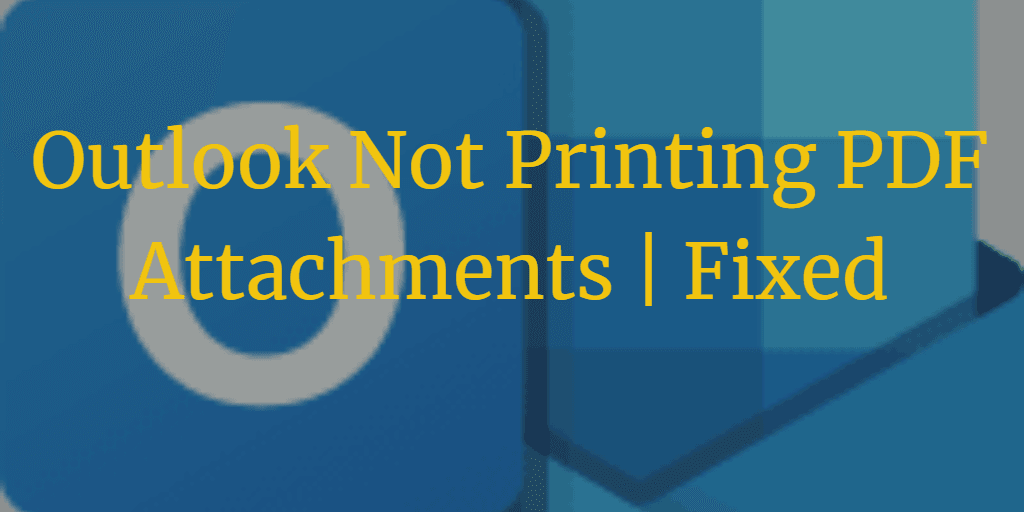
Typically, Outlook not printing PDF attachments due to the following reasons:
Here are shorter versions of the common issues and potential solutions for why Outlook might not be printing PDF attachments:
After all of this, follow the below solutions to fix the unable-to-print email attachments problems in Outlook.
To print attachments from Outlook automatically, follow the below ways to troubleshoot one by one.
You can only print Outlook PDF attachments to your default printers when you have the "Print attached files" option selected. To ensure you've chosen the default printer:
1. Open the Run accessory by pressing the Windows key + R.
2. Type "Control Panel" into the Run dialog and press Enter to open the Control Panel window.
3. Choose "View devices and printers" under Hardware and Sound to open the Devices and Printers window. Check if the right one (it will be marked with a green tick).
4. If you encounter issues with Outlook 365 not printing PDF attachments, and the selected printer for PDF printing is not the default, right-click on it and choose "Set as default printer".
5. Now, open Outlook and navigate to the Print options window. Confirm that the default printer is selected in Outlook's Print options.
If you find that the Quick Print option in Outlook is still not functioning, try other solutions.
Generally speaking, Outlook will print your attachments including PDF after checking the prompt window. If you choose to print, it will print, or it will not print your PDF attachments because Outlook not receiving PDF attachments.
So, if you cannot print PDF from Outlook, check if there is any prompt window to ask you to print your attachments after clicking Quick Print or Print.
Several users have reported that they resolved the issue of Outlook not printing PDF files by clearing temporary Outlook files. Follow these steps:
1. Press the Windows key + E to open File Explorer.
2. On the View tab of File Explorer, check the "Hidden items" checkbox. (The hidden items option in Outlook prevents PDF printing.)
3. In File Explorer's address bar, enter the following path:
C:/Users/username/AppData/Local/Microsoft/Windows/INetCache/Content.Outlook
4. Select all the files within the Content.Outlook folder by pressing Ctrl + A.
5. Click the Delete button to remove these files.
This process can help address the problem of Outlook not printing PDF attachments by clearing temporary Outlook files.
If previous solutions haven't resolved the problem, you can attempt to run Microsoft Outlook in Safe Mode:
1. Open the Run command box on your system.
2. Type "Outlook /safe" and press Enter.
3. In the newly opened window, select your Outlook profile from the drop-down menu.
4. Test the Outlook quick print feature to check if it is now functioning.
If the problem persists, it might be related to your printer driver. In such cases, updating your printer driver to the latest version can often resolve the issue:
1. Open Device Manager in Windows by pressing the Windows key + X and selecting "Device Manager" from the menu.
2. Expand the "Print queues" section in Device Manager.
3. Right-click on your printer device and choose "Update driver" from the context menu.
4. Select the "Search automatically for drivers" option on the next screen.
5. If there are any available updates, Windows will automatically download and install them.
6. After updating the printer driver, restart your computer.
7. Test printing PDF attachments in Outlook to check if the issue has been resolved.
These steps can help address the problem of not being able to print PDF attachments in Outlook, potentially resolving the issue.
This is a manual method, but it's effective when you need to print both the attachment and the entire email content. By default, Outlook doesn't include attachments when printing emails, whether they contain images, documents, or other files. However, you can enable this feature by following these steps:
1. Open the email that contains the attachment.
2. Click on "File" > "Print".
3. Select "Print Options".
4. Choose your desired printer.
5. Check the box labeled "Print attached files".
6. Click the "Print" button.
Now, Outlook will print the attachment along with the email content. But sometimes, you might find that Outlook print attached files not working.
Here's what resolved the issue for me:
1. While on the page you wish to print, locate the term "Destination".
2. Modify the destination to your printer, typically Microsoft Print to PDF, Adobe PDF, or other printer that you’re using.
That should solve the problem.
Sometimes, if your PDF paper size is not set to a standard size, and Outlook won’t print PDF attachments will still happen, so you have to UNCHECK the Choose paper source by PDF page size option to make Outlook print normally.
1. Select the File option from the Adobe Acrobat or Reader.
2. Choose Print > Page Sizing & Handling, then uncheck the Choose paper source by PDF page size.
3. Then try to print PDF attachments in Outlook.
Your problem should be fixed now.
After fixing Outlook not printing PDF attachments problems, it’s highly recommended to download all Outlook emails and attachments for archive in case this problem happens again. So, here comes the powerful web-based cloud file manager - MultCloud.
To download all Outlook emails and attachments with MultCloud, take the following steps for reference:
1. Please sign up for a MultCloud account, then sign in.
2. Click Add Email from the left side, then choose Outlook, and follow the guide to add.
3. Outlook will be listed automatically after adding, so just open the Inbox folder.
4. Scroll down to show all Outlook emails, and tick the box next to Select All, hit Download from the top menu.
5. Tick Save Attachments and other options, and click OK to download all Outlook emails and attachments simultaneously.
Tip: You have up to 50 conversions of email to PDF for free, and unlock unlimited conversions to enjoy smoothly.
Besides, with the help of MultCloud, you can get the following benefits:
When Outlook doesn't print PDF attachments, it's often due to issues with printer settings, PDF files, or software compatibility. To resolve this, Check and set your default printer, ensure PDF files aren't corrupted or password-protected, update Adobe Reader and printer drivers, consider attachment size for printing, try running Outlook in Safe Mode, and more to fix.
If you want to take an Outlook backup archive, MultCloud is the best choice for you because it allows you to migrate Outlook emails to OneDrive, Google Drive, and other clouds directly without downloading.