Discover how to safeguard your Outlook emails, contacts, and calendars with reliable cloud backup solutions. Ensure data security and accessibility.

Content Overview:
Microsoft Outlook is a famous email client and personal information management software developed by Microsoft Corporation. Outlook is widely used by individuals, businesses, and organizations of all sizes to streamline their email correspondence, calendars, tasks, contacts, and more. Besides, you can use Outlook on multiple devices, like Windows, macOS, iOS, Android, and web browsers. Thus, Outlook keeps many important files, including emails, attachments, and more.
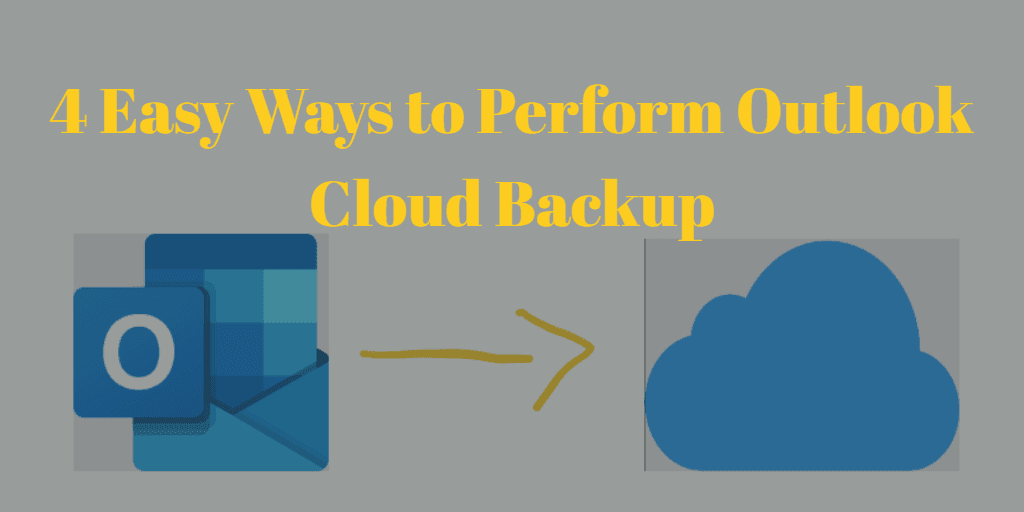
To make them safe, you have to backup Outlook emails online to prevent your files from being lost due to hardware failures, accidental deletion, cyber threats, or corruption. How to perform Outlook cloud backup? Here you will find the best cloud storage and 4 easy ways to archive Outlook emails.
To make the right decision, we will show you the mainstream cloud services, like Google Drive, OneDrive, and Dropbox on free cloud storage space, backup frequency, storage options, retention policies, and security aspects.
| Features | Google Drive | Dropbox | OneDrive |
|---|---|---|---|
| Free storage space | 15 GB | 2 GB | 5 GB |
| Backup Frequency | As soon as the changes are made | As soon as the changes are made | Automatic daily, weekly, or monthly backups of Outlook data. |
| Storage Options |
$1.99/month 100GB; $2.99/month 200GB; $9.99/month 2TB |
$9.99/month 2TB; $16.58/month 3TB; $15/month 5TB; $24/month 15TB; As much as storage Contact sale |
$1.99/month 100GB; $6.99/month 1TB; $9.99/month Up to 6TB |
| Retention Policies | Up to 30 days or 100 versions for all plans. | Up to 30 days for the free plan, or up to 180 days for paid plans. | Up to 30 days for the free plan, or up to 93 days for the paid plan. |
| Security | 128-bit AES encryption, 2FA, and robust access controls. | 256-bit AES encryption, 2FA, flexible sharing management. | 128-bit AES encryption, 2FA, and the ability to restrict sharing and access. |
This chart only reflects something not all aspects, just for reference, because they are integrated with other services. According to the above chart, you may have an idea about which cloud you should choose, just decide according to your demands. Click Dropbox vs. Google Drive vs. OneDrive for more information.
No matter which cloud storage you choose, you can find the 4 ways to perform Outlook cloud backup easily with the following parts.
Outlook cloud backup can be easily performed in the following 4 ways, just follow us to backup Outlook emails to OneDrive, Dropbox, or Google Drive. Or you can back up Outlook emails to the cloud that you’re currently using.
OneDrive is one of the most famous cloud storage services so you might use it probably. To sync Outlook with OneDrive, you can take advantage of both the Outlook app and the OneDrive app. So here are the steps to backup Outlook emails to OneDrive:
1. Please download the Outlook app and OneDrive desktop app both on your computer, then log in to them.
2. Open your Outlook app and the OneDrive folder. Open the Inbox folder in Outlook, and choose multiple emails.
3. Then drag them and drop them into the OneDrive folder to backup Outlook emails to OneDrive manually.
Tips:
Google Drive is another option for Outlook cloud backup because it attracts millions of people due to its comprehensive features, Google ecosystem tools, and 15GB of free cloud space. Thus, here comes the problem how to backup Outlook emails to Google Drive easily? Just follow the below steps to perform Outlook online backup to Google Drive:
Important: Please ensure you have installed Drive for desktop on your computer first, then do the following steps.
1. Please open the Outlook app, choose Outlook emails, click File > Open & Export, then choose Import/Export.
2. Choose Export to a file, and hit Next.
3. Choose Outlook Data File (.pst) and click Next.
4. Select your Outlook folder to backup, like Inbox, or other folder you’d prefer, and click Next.
5. Click Browse to choose the Google Drive folder as the destination, input a password to protect, and click Finish to backup Outlook emails to Google Drive.
Tips:
If you’re using Dropbox as your main cloud storage space and trying to backup Outlook emails to Dropbox, you might have a similar process to export Outlook emails as PST files, and then upload them to Dropbox.
1. Export Outlook emails as the above steps of backing up Outlook emails to Google Drive, then choose your local folder as the target location to export.
2. Repeat the process to export all Outlook emails that you want to back up.
3. Then head to your Dropbox website, then click Upload > Files or Folder to upload PST files to Dropbox.
Tip: This way is also time-consuming, and all the processes have to be done manually.
Is there any easy way to backup Outlook emails to the cloud? What if I use other cloud storage services and how to perform Outlook cloud backup?
Fortunately, you have the powerful web-based cloud file manager - MultCloud, which supports 30+ clouds, including Google Drive, Dropbox, OneDrive, MEGA, iCloud Drive, Outlook, Gmail, iCloud Photos, and many more, almost all cloud drives in the market. Most importantly, MultCloud allows you to backup Outlook emails all at once to the cloud that you’re currently using without downloading them and installing a desktop app, it’s very easy and effective.
Here are the simple steps to do Outlook cloud backup with MultCloud (Backup Outlook 365 to OneDrive for example):
1. Please create a MultCloud account for free, and log in to your account.
2. Tap Add Email > Outlook, then follow the guide to grant access to MultCloud. Click Add Cloud > OneDrive to add as well.
3. Click Email Migration from the left side, then choose all Outlook emails as the source, and OneDrive as the target.
Tips:
4. Hit Migrate Now to backup Outlook to OneDrive directly.
After the Outlook backup online has finished, you can manage all Outlook emails in PDF file format from OneDrive. Besides, if your OneDrive storage gets full, you can free up OneDrive space, migrate OneDrive to other clouds, or just upgrade to OneDrive's advanced plan to enjoy more storage space.
Compared with these 4 ways to perform Outlook cloud backup, MultCloud could be your best Outlook backup software, why? Because it not only supports 30+ clouds but also migrates Outlook emails to the cloud directly without downloading. So, why not give it a try?