Discover the importance of safeguarding your data through Outlook backup and archive practices. Enhance data security, streamline retrieval, and meet compliance needs.

Content At A Glance:
Creating backups or archives for Outlook is crucial to prevent data loss due to hardware or software issues, accidental deletion, or cyber threats, ensuring you can recover emails, contacts, and other vital information.
Outlook AutoArchive moves older emails to another location for future restoration or deletes older emails to free up space for your Outlook mailbox. To keep Outlook archived emails safe, it’s wise to backup Outlook archived emails.
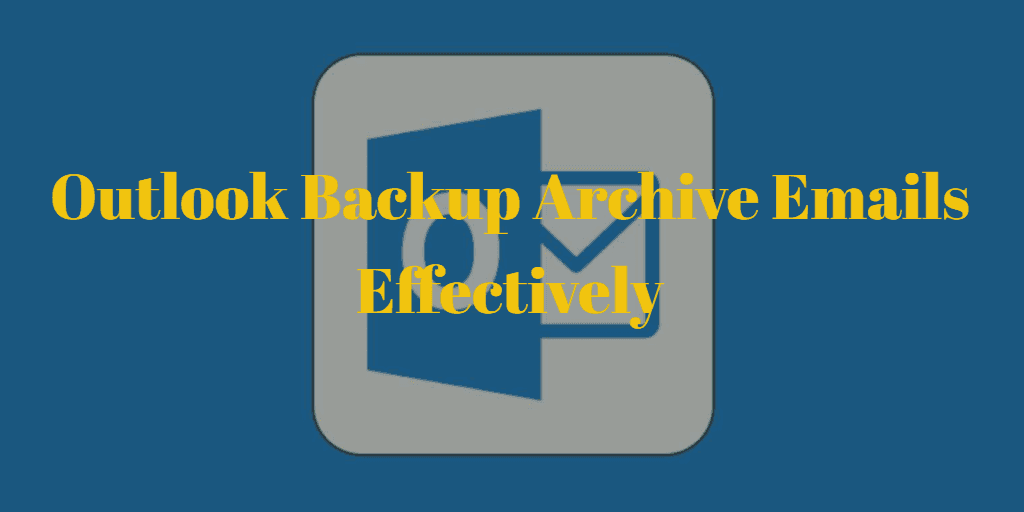
How to create a backup for Outlook archived emails effectively? You’re in the right place, find the important information in the following.
Outlook Archive allows you to transfer older data to secondary storage, which makes a clutter-free mailbox, aligns with regulations, and offers historical context. How it works to archive Outlook emails, let’s set it up:
1. Navigate to File, then select Options, followed by Advanced.
2. Within the AutoArchive section, access AutoArchive Settings.
3. Check the box labeled Run AutoArchive every n days, defining the frequency for AutoArchive operations.
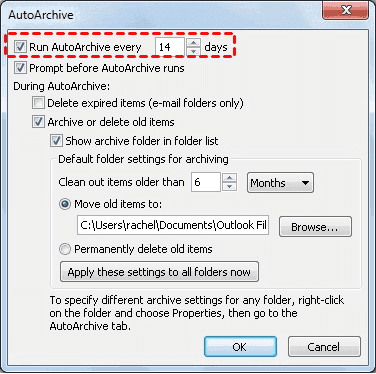
4. Tailor additional preferences as desired, including the option for Outlook to eliminate old items instead of archiving them.
Then Outlook will do what you set up for Outlook archive backup, and move older emails to the location you specified, which makes the performance of Outlook better.
If you did not clean up Outlook emails frequently, you might find that your Outlook mailbox is full, see what happens if your Email mailbox is full.
How to export Office 365 archive mailbox to PST? A PST file includes all information in Outlook, emails, calendars, contacts, tasks, notes, settings and preferences, and so on. Thus, a PST File can be an Outlook backup. Here is how it works to export Outlook Archive emails to PST:
1. Open your Outlook desktop app, click File > Open & Export, then Choose Import/Export.
2. Choose Export to a file, and hit Next.
3. Select Outlook Data File (.pst), and press Next.
4. Select the Outlook Archive folder and hit Next.
5. Customize a safe location to save the Outlook PST file, and click Finish to backup Outlook archived emails.
Tip: It's important to note that .pst files can grow in size over time as you accumulate more data. Regularly managing and organizing your .pst files to prevent Outlook backup files too large, as well as creating backups or archives ensures efficient Outlook performance and protects your information from potential loss.
Wait for a while, you will find that Outlook backup archive emails as PST.
Although you can perform Outlook automatic backup with the export way, you can only access them offline. If you’re going on a trip without a backup device, you cannot access them. What should you do? you’d better to backup Outlook emails to another cloud for easy access as long as there is an Internet connection. So, here comes the powerful web-based cloud file manager - MultCloud to help.
Let’s get started to backup Outlook Archive emails to OneDrive as an example with MultCloud:
1. Begin by establishing your MultCloud account and proceeding with the login process.
2. Tap on "Add Email" followed by "Outlook". Subsequently, add OneDrive by selecting "Add Cloud".
3. Navigate to "Email Migration" and opt for "Outlook" as the source, while selecting "OneDrive" as the destination.
4. To automatically backup Outlook archive emails, enable Schedule, and select the time you'd like to perform.
Additional insights:
5. Now, click "Migrate Now", and automatically backup Outlook Archived emails to OneDrive.
In conclusion, the practice of Outlook backup and archive serves as a pivotal strategy in ensuring the security, accessibility, and organization of your invaluable digital communication and data. By creating Outlook archive backups, you establish a safeguard against potential disruptions, enabling swift recovery in the face of unexpected challenges.
Learn how to create Outlook archive backups, and how to set up the Outlook AutoArchive settings, then determine what action you should take to protect your critical Outlook emails. Moreover, you’re able to share Outlook emails with password encryption.