Discover two effective ways to enhance the security of your OneDrive files by performing "OneDrive share file with password protection". Learn how to add an extra layer of privacy and control to your shared documents, photos, and videos in OneDrive. Safeguard your sensitive information and confidently collaborate with others while maintaining the utmost data security.

Quick Search:
In today's digital age, sharing files and collaborating on projects has become essential for individuals and businesses alike. However, it is crucial to ensure that sensitive information remains protected from unauthorized access. This is where secure file sharing services like OneDrive come into play.
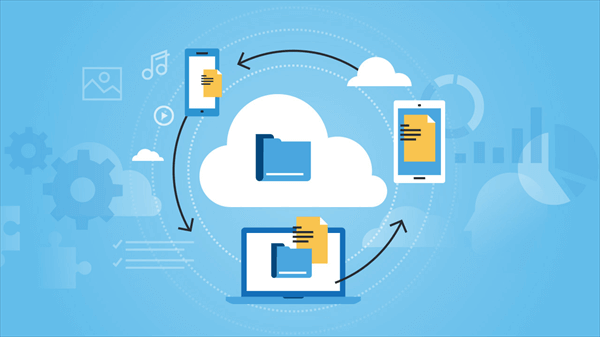
OneDrive is a cloud storage service provided by Microsoft, allowing you to store and access your files from anywhere with an internet connection. It offers a generous amount of free storage space and integrates seamlessly with other Microsoft products and services. Using OneDrive for file sharing comes with several advantages:
So, how to let OneDrive share folder with password? Here you can find two different ways with full guide, just check them from the following content.
You can use the built-in share feature to let OneDrive password-protect shared files. Sharing files and folders with a password on OneDrive is a simple process. Here's a step-by-step guide:
Step 1. Sign in to OneDrive
First, sign in to your OneDrive account using your Microsoft credentials. If you don't have an account, you can create one for free.
Step 2. Select the File or Folder to Share
Navigate to the file or folder you want to share and select it. Right-click on the selected item to reveal a drop-down menu.
Step 3. Choose the "Share" Option
From the drop-down menu, choose the "Share" option. This will open a sharing pane where you can configure the sharing settings.
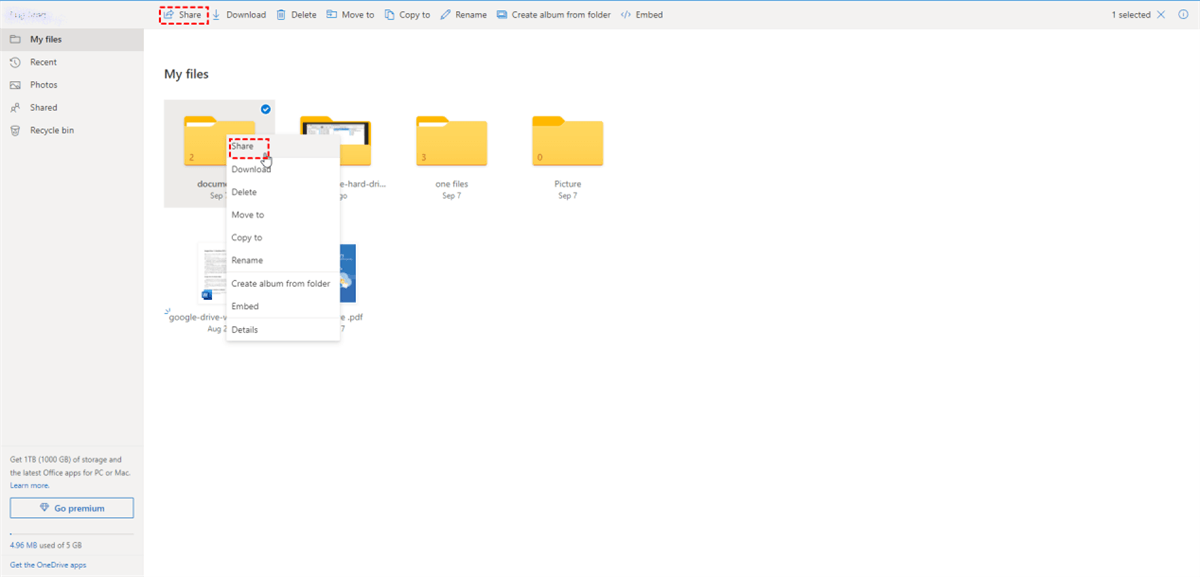
Step 4. Configure Sharing Settings
In the sharing pane, you should choose the "Anyone with the link" option. You can also customize the permissions for each recipient, such as allowing them to edit or view-only.
Step 5. Enable Password Protection
To set a password for the shared file or folder, toggle the "Set password" option. Enter a strong password that you will share separately with the intended recipients. Make sure to use a combination of uppercase and lowercase letters, numbers, and symbols to create a robust password.
Step 6. Send the Sharing Link
Once you have configured the sharing settings and set a password, click on the "Apply" or "Send" button to generate a sharing link. You can then share this link with the recipients via email or any other preferred communication method.
In fact, only Microsoft 365 subscribers can enjoy the password protection feature, not all OneDrive users. Thus, you might not have the Set password option while sharing. If so, you can try another easy way to share OneDrive folder with password, just check the following part.
In addition to the above common method, there is a more convenient way to share files and folders on OneDrive with a password, which is to use the free cloud file manager --- MultCloud. With MultCloud, you can not only securely share data with others regardless of personal or business accounts, but also use core functions to complete cloud-to-cloud data transfer, sync or backup. In addition, basic operations such as upload, download, delete, copy, and cut can also be easily implemented.
Now, you can refer to the following steps to share OneDrive folders with password protection.
Step 1. Create a free MultCloud account. Alternatively, you can authorize login directly with your Google or Facebook account.
Step 2. Click the "Add Cloud" tab on the left navigation bar, then click its icon and follow the instructions on the next window to add OneDrive.
Step 3. Go to OneDrive and find the file or folder you want to share. After selecting the file or folder to share, right-click and select the "Share" tab, and select Share with MultCloud.
Step 4. Then, you will be asked to choose the sharing mode. To use password protection, you need to select "Private Share" mode.
Step 5. Finally, you can create a share and copy the link. Here, you can choose to paste the link to whoever or wherever you like, or you can directly share the link to social media like Facebook.
Tip: How to create a shared folder in Onedrive for Business with password protection, you can also do the same process to share files on OneDrive for Business easily.
Whether you want to share videos or pictures on OneDrive, you can do it easily with MultCloud. In addition, if you want to manage shared files, you can enter the "Shares" configuration on the left taskbar, for example, you can enable "Allow to Upload" to implement OneDrive file requests.
How to let OneDrive password protect shared files? OneDrive provides a convenient and secure solution for sharing files and folders with password protection. By following the step-by-step process outlined in this article and leveraging the additional security features of OneDrive, you can ensure the confidentiality and privacy of your shared content. For more convenience, you can also use the cloud file manager --- MultCloud to quickly achieve OneDrive share with password protection.
Q1: Can I share files and folders with people who don't have a OneDrive account?
A1: Yes, you can share files and folders with anyone, even if they don't have a OneDrive account. They can access the shared content using the provided sharing link.
Q2: How do I change the password for a shared file or folder?
A2: You cannot change the password for a shared file or folder directly. Instead, if you want to update the password, you need to stop sharing the content, reconfigure the sharing settings, and set a new password.
Q3: Can I track who has accessed the shared files and folders?
A3: OneDrive provides activity logs that allow you to see who has accessed your shared files and folders. You can review these logs to monitor the activity and ensure the security of your shared content.
Q4: Is OneDrive compatible with other cloud storage services?
A4: While OneDrive is a Microsoft service, it offers compatibility with various platforms and operating systems. You can access OneDrive files from Windows, macOS, iOS, Android, and web browsers.
Q5: Can I share password-protected files and folders on OneDrive with multiple recipients?
A5: Yes, you can share password-protected files and folders on OneDrive with multiple recipients. Each recipient will need to enter the password separately to access the shared content.