If you run out of the OneDrive free space, you may find it hard to carry out any work on it. But don’t be upset! We will lend you a hand by giving you 4 test solutions on how to free up OneDrive space. Stay tuned!

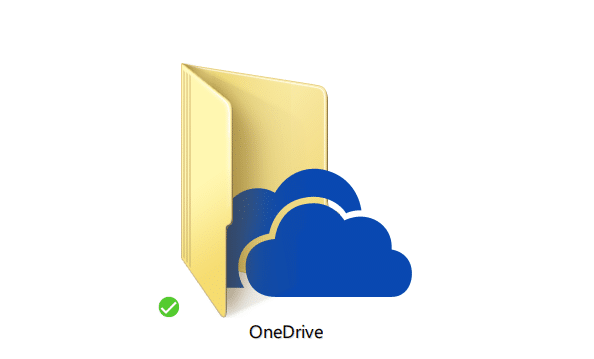
OneDrive is a cloud storage service provided by Microsoft that allows users to store and access their files from anywhere with an internet connection. For new users, it provides 5 GB to save different kinds of files, like documents, photos, videos, music, and others. Among them, there are 4 special ones that we want to explain further.
If you also use another cloud storage service or have another OneDrive account, moving some of your files to these places is a good choice. By doing so, there is no need to delete any files and purchase a higher OneDrive plan. Besides, you don’t have to download the files to your computer which takes over computer storage and may influence its performance.
To migrate your OneDrive files to another cloud, you can try to use MultCloud. It is a free cloud-management service where you can add multiple cloud accounts. Cloud Transfer is one of MultCloud’s functions, excelling at transferring files from one cloud to another without downloading and uploading.
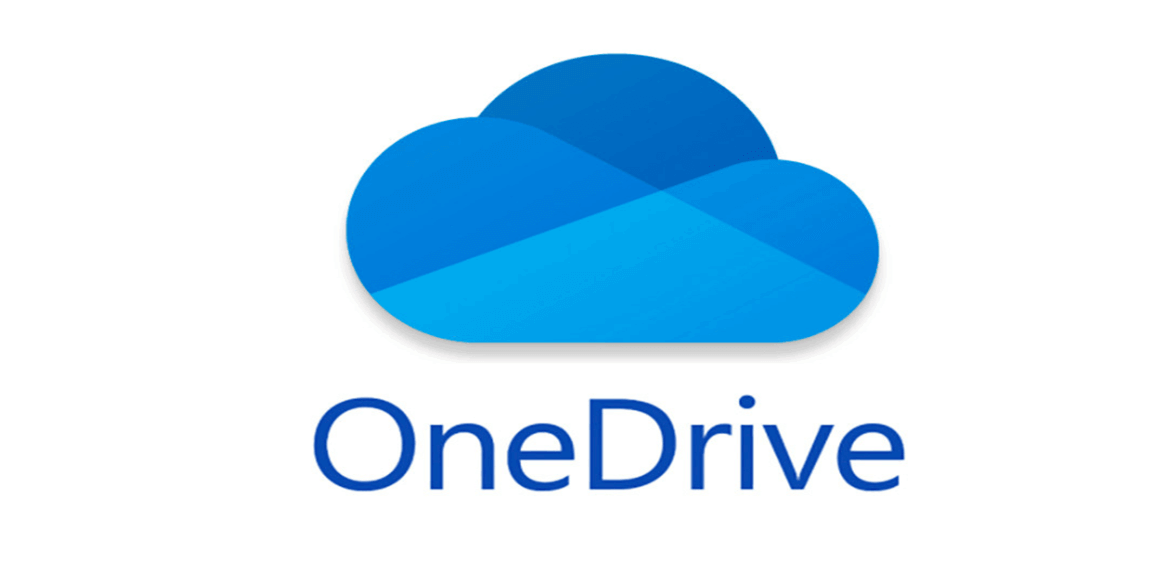
What’s more, as we mentioned before, email attachments also occupy your OneDrive storage. You may consider using MultCloud Email Migration to save your Outlook emails and attachments to another cloud as PDFs when you encounter the OneDrive not enough free space issue.
MultCloud supports 30+ cloud drives such as Dropbox, Google Drive, iCloud Drive, NAS, and more. You can also migrate your OneDrive for Business to another place when facing the OneDrive for Business not enough free space problem. In the following steps, we will show you how to transfer files from OneDrive to Google Drive.
Step 1: Register a MultCloud account.
Step 2: Add your OneDrive and Google Drive accounts to MultCloud: click “Add Cloud” in the left bar > choose OneDrive/Google Drive icon > log in to your OneDrive/Google Drive account > allow MultCloud to access your account.
Step 3: Click on “Cloud Transfer” and choose which files you want to move from OneDrive and where you want to save these files on Google Drive in the TO box. Finally, tap “Transfer Now” to start the process.
Notes:
You can also migrate the email attachments to your preferred clouds. Here we will show the steps for saving Outlook emails and attachments to Dropbox.
Step 1: Add Outlook and Dropbox to MultCloud. To add Outlook, click “Add Email” and choose the Outlook icon. Then log in to the Outlook account and grant MultCloud access permission.
Step 2: Select “Email Migration” in the left bar and choose your desired emails in the left box and Dropbox in the right box. Then, click “Transfer Now” to start the task.
Note: Email Migration also allows you to filter emails. But the difference is Email Filter selects emails according to their senders, recipients, dates, with/without attachments, and read/unread.
If you don’t have another cloud drive account, you can also deal with the OneDrive full storage problem in common ways, such as deleting duplicate files, clearing the Recycle bin, and buying more storage.
Step 1: Enter the OneDrive web and sign in.
Step 2: Navigate to “My Drive”, click “Sort” in the upper-right corner, and choose “File Size”.
Step 3: Compare the files with their names, file size, and file type. If you find the duplicates, delete one of them to free up space.
The deleted OneDrive files will still be saved in the Recycle bin for 30 days. During this period, they will still take over OneDrive storage. Therefore, if you permanently delete the files in the Recycle bin, you can free up some storage space.
Step 1: Enter the OneDrive web and navigate to the “Recycle bin” folder.
Step 2: Select the “Empty recycle bin” button to permanently delete these files from OneDrive. Remember that the permanently deleted files cannot be restored.
If you tried all the solutions above but still find OneDrive not enough free space, you may purchase a paid plan. OneDrive plans are included in the Microsoft 365 plans. For personal use, there are 2 paid plans:
| Plan | Price | Cloud Storage | EMail Storage |
|---|---|---|---|
| Microsoft 365 Basic | $19.99/year | 100 GB | 50 GB |
| Microsoft 365 Personal | $69.99/year | 1 TB | 50 GB |
The 4 solutions given in the post can truly solve your OneDrive not enough free space problem. Among these ways, migrating files to another place is recommended since you don’t have to delete files at the risk of losing some important data and you can remain on the OneDrive plan.
Additionally, MultCloud offers more functions that may be useful for you. For example, if you have 2 OneDrive accounts, you can use Cloud Sync to integrate the 2 clouds and update changes in real time.