Imagine losing your precious files—photos, documents, memories—due to an unexpected system crash or device failure. Enter the realm of automatic backups, where OneDrive stands out as a reliable companion in preserving your digital treasures. In this post, we will show you how to automatic backup to OneDrive easily. Also, we will offer you a tip to backup OneDrive to another cloud directly and efficiently via a free third-party service – MultCloud.

Quick Search:
Automatic backups are the unsung heroes of the digital age. They ensure that your files are regularly saved without requiring manual intervention. OneDrive, a cloud storage solution by Microsoft, takes this convenience a step further. The beauty lies in its seamless integration with your devices, effortlessly safeguarding your data against the unforeseen.
Meanwhile, it exhibits the following virtues:
So, does OneDrive automatically backup? Is OneDrive backup enabled by default? As a matter of fact, you need to customize the settings. In this complete article, we will show you how to automatically backup to OneDrive. Also, there is a warm tip to back up OneDrive to another account or cloud easily without any effort.
In this section, you will learn how to effortlessly adjust your OneDrive backup settings with just four simple clicks. Easily review the currently backed-up folders in OneDrive and make instant modifications as needed:
Step 1: If you are using Windows 10 or Windows 11, the OneDrive desktop app is pre-installed on your computer. If you are not using Windows 10 or Windows 11, you should first download and install on your PC.
Step 2: Open your OneDrive, choose the OneDrive Help and Settings icon, then hit the Settings button.
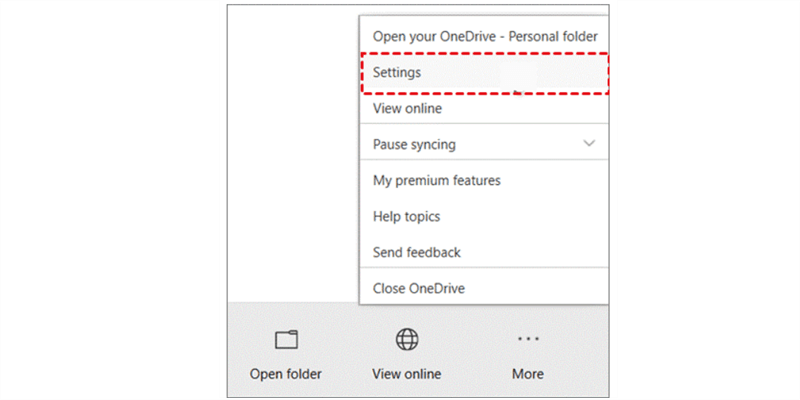
Step 3: Proceed to Sync and back up > Manage Back up.
Step 4: Adding folders to OneDrive by switching the toggle for any folder marked as Not backed up, and then click on Save.
If you want to cease the backup of a folder. You can toggle off the switch for that specific folder. A confirmation dialog will then appear, presenting various options:
Tip: If the folder you intend to cease backing up contains exclusively cloud-only files, you won't encounter these options. Instead, you will receive a message indicating that your files will persist in your OneDrive.
Although OneDrive offers 5GB of free storage space, it is insufficient when you use this service for a period of time. To expand your storage space, you have to upgrade your account or turn to a new cloud drive like Google Drive, Dropbox, etc. This service offers you 15GB of free storage space, which means you can backup more files and documents on the cloud.
Tip: Read Dropbox vs Google Drive vs OneDrive to learn more detailed differences.
Anyway, it is common to back up OneDrive files and folders to another cloud. But the point is how to backup files from OneDrive to another account easily and seamlessly. Commonly, many users would choose to download files from OneDrive to your local computer, and then upload them to another account/cloud manually. It is helpful but time-consuming.
To overcome this problem, you can take advantage of smart and practical cloud backup service called MultCloud. This tool provides you with a convenient place to organize different cloud drives and accounts without heading to different platforms frequently. Currently, it supports cloud drives like Google Drive, Dropbox, SharePoint, OneDrive, Box, iCloud Photos, iCloud Drive, MEGA, etc.
To backup files from one cloud to another, MultCloud stands out in the market. It offers many conveniences:
Now, follow the instructions below to learn how to make OneDrive automatic backup to another cloud. We will take Google Drive as an example:
Step 1: Register an account if you don’t have one. Alternatively, you can log in your Google/Facebook account.
Step 2: Hit the Add Cloud button, then tap the icon of Google Drive to add your account.
Step 3: Navigate to Cloud Backup on the left taskbar. Select OneDrive as the original cloud drive, and choose Google Drive as the target cloud drive. After that, tap the Backup Now button.
By clicking on the Schedule button, you can choose the automatic backup options to run at a specific time, daily, weekly, or monthly. Similarly, you are able to backup Google Photos to Synology NAS quickly without downloading and uploading.
In the digital age, data is invaluable, and its loss can be catastrophic. Onedrive's automatic backup feature provides a robust defense against such disasters. Besides, when you want to make OneDrive automatic backup to another cloud, you can utilize MultCloud. Take the time to set up your automatic backups today—it's an investment in preserving your digital legacy.