How to transfer photos from Flickr to Google Photos easily? This article will provide you 2 free ways to move or sync photos from Flickr to Google Photos without downloading and uploading.

Quick Search:
"Flickr is now charging to store photos. Any easy way to migrate Flickr to Google Photos? I have over 7000 photos and videos on Flickr but now Flickr only allows to store 1000 photos, so I want to move them to Google Photos. Can I easily transfer them?"
How to transfer Flickr photos to Google Photos if you are just like the above user? don't worry, here you can find effective solutions, just find out.
Nowadays, you can only store 1000 photos or videos for free. In this situation, like the user in the case above, you might also choose Google Photos to save pictures and videos because Google Photos provides excellent service and faster uploading speed, etc.
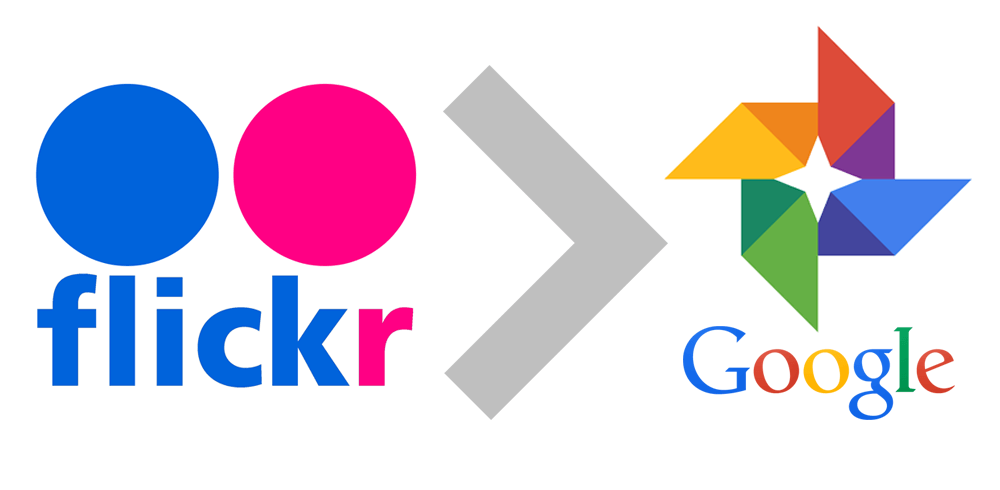
The service automatically analyzes photos and recognizes various visual features and themes. You can search for anything in photos, and the service returns results in three main categories: people, places, and things. After you store all the photos in Google Photos, the photos will be combined into a specific album according to the principle of machine learning, which is more conducive for you to manage all the pictures. For more information, click to check all the differences between Flickr and Google Photos for reference.
Then there comes a question: how do transfer Flickr Photos to Google Photos? The most common way to migrate Flickr photos to Google Photos is to download and upload them. However, Flickr's main function is to upload photos rather than download them back to your computer. This means you need to manually select and download all photos, which requires a few extra steps. This is really time-consuming and laborious. So, is there a way to transfer Flickr to Google Photos faster?
Unluckily, you cannot transfer photos from Flickr to Google Photos directly. The "Share" function does not resolve the above problem essentially. However, for large data, downloading and uploading is a waste of time. So, some people recommend you try a third-party application to achieve this. Here, MultCloud is recommended to help resolve it. You can use it without installing it because it is a FREE web-based app.
Multcloud is a multiple cloud storage manager that allows you to easily and freely sync, transfer, or backup data across different clouds, including Google Drive, AmazonS3, Dropbox, Box, OneDrive, FTP, Amazon, and so on. It has the following advantages:
In this part, you will find easy ways to quickly move Flickr photos to Google Photos with MultCloud, and choose the one that suits you best. First of all, add Flickr and Google Photos to your account, you can see both clouds in the interface of Multcloud. To migrate photos between Flickr and Google Photos faster, you can use different methods in different situations with the help of MultCloud. Now, transfer Flicker Photos to Google Photos in 2 ways:
If you want to move folders or the whole storage of Flickr to Google Photos, you can use the "Cloud Sync" feature to sync photos from Flickr to Google Photos.
1. You need to sign up for a free MultCloud account, and then sign in.
2. Click on the "Add Cloud" button and select Flickr to add.
Notes:
3. Click on the "Cloud Sync" icon and select Flickr as the source directory and the "Album" folder under Google Photos as the destination directory.
Notes:
4. Then click on "Sync Now" and it will start to sync photos between Flickr and Google Photos.
If you just want to migrate a small number of photos to Google Photos, you can achieve your goal in this way.
1. First, open up Flickr after adding, select and right-click on the photos that you want to move.
2. Find the "Copy to" option, select the "Album" folder under Google Photos as the destination, click the "OK" icon and the process will start.
Notes:
With MultCloud, you're able to move Google Photos to Flickr easily if required, just exchange the source and destination to migrate. Moreover, you can use it as a Flickr uploader to save important files online.
How to transfer photos from Flickr to Google Photos? There is a traditional way for you to migrate photos from Flikr to Google Photos, here you can find the steps:
1. Please log in to your Flikr account.
2. Download photos from Flickr in the below steps:
Note: You will get a zip folder that contains Flickr photos, you have to uncompress it first before uploading. If you download Flickr data from Camera Roll, you can only download up to 500 items at a time.
3. Log in to your Google Photos account.
4. Click Upload > Computer, and choose the Flickr photos to upload.
Now, you have transferred from Flickr to Google Photos. However, it's quite time-consuming, and it's not recommended to try this way if you have a large number of photos to transfer between them.
Using MultCloud to move photos from Flickr to Google Photos is fast and simple. Except for copying and synchronizing with the two functions mentioned above, as a remarkable cloud storage migration tool, it can also easily migrate photos between cloud drives with the "Cloud Transfer" function.
With the help of "Cloud Transfer", you can easily and quickly transfer photos from one Google account to another, move Dropbox photos to Google Photos, or transfer MEGA to Google Drive. In addition to file moving, MultCloud can assist you in downloading files by parsing torrent files or magnet links with the "Remote Upload" feature.
In addition, MultCloud supports transferring after the power is off, and you can also use it to perform a scheduled cloud transfer, which can help you automatically transfer, backup, or sync data between cloud storage at regular intervals or for a special time.