If you are looking for simple and free methods to move OneNote from OneDrive to SharePoint, then you are in the right place. This article gives you 2 useful solutions to achieve the aim effortlessly. Please read on further.

Quick Search:
Hi! I think I've read all the articles on the subject, but nothing works. I need to move about 500 Notebooks, but I haven't managed to move one yet. Is there any way to help me move notes from OneNote 2016 to SharePoint?
All my OneNote 2016 notes are on my hard drive and now I need to move them to SharePoint so I can access and edit them from there. I have tried many ways but still cannot successfully move to my SharePoint sites and open them. Any guidance? Is it possible to drag and drop?
Microsoft Office 365 provides business users with a suite of utilities that make it easier to collaborate with team members and employees across the company. For example, a SharePoint user can create a site to add new events, such as documents, training videos, notifications, etc., to let everyone know. Also, users can set permissions for different people, such as view, edit, etc.
So, how to transfer notes from OneNote to SharePoint for faster sharing or editing? This ultimate guide shows you 2 ways. One is to use the "Share" function that comes with OneNote; the other is to use the professional cloud file manager --- MultCloud. Read on for details.
Because OneNote has its own sync mechanism, OneNote Notebooks do not need to be manually moved to SharePoint Online or OneDrive for Business. Notes are designed to be automatically saved and synced by the OneNote app itself, so you can transfer your notes to SharePoint simply by using the "Share" feature built into OneNote.
Step 1. Open OneNote on your computer and go to "File" in OneNote. Step 2. Then click "Share" and choose a web location, such as OneDrive or SharePoint. Since you mentioned migrating to SharePoint, I recommend that you choose "Sites-CompanyName". Step 3. Then click "Browser". After you click on the browser, it may ask for your login credentials, then it will open the "Move Notebook" window. Step 4. In the "Move Notebook" window, enter your site address (e.g. https://tenantname.sharepoint.com/sites/SiteName), it will display your document library, you can select the location, enter the name of the Notebook and click "Move".
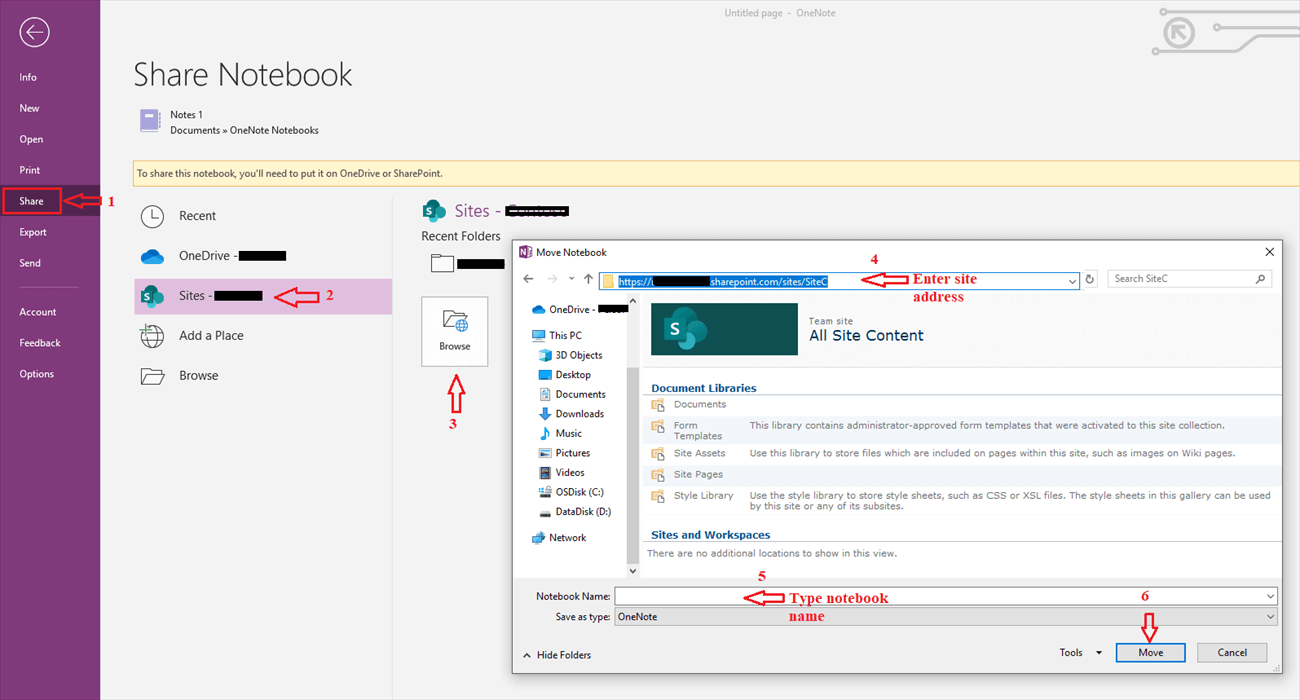
Notes:
If you have a lot of files to transfer from OneNote to SharePoint, then it is better to use a professional cloud transfer service called MultCloud. The service provides users with a platform to easily manage multiple cloud services such as Google Drive, Google Photos, Wasabi, OneDrive, SharePoint, Amazon S3, Flickr, MEGA, and more.
As an intelligent cloud-to-cloud transfer service, MultCloud has the following advantages:
So, how to transfer OneNote to SharePoint via MultCloud? We'll walk you through the steps in the following.
Step 1: Create a free MultCloud account. Alternatively, you can log in with your Google or Facebook account.
Step 2: Press the "Add Cloud" button on the left sidebar and follow the instructions on the next screen to add OneDrive for Business and SharePoint Online respectively. Because OneNote files are stored in OneDrive for Business by default, you need to add this account.
Note: If you want to move OneNote notes from OneDrive for Business to SharePoint, you need to add OneDrive for Business to MultCloud.
Step 3: Now, click on "Cloud Transfer" on the left navigation bar. Then select OneNote files in OneDrive as the source directory and SharePoint Online as the destination directory. After that, you can click "Transfer Now".
Even if you have a large number of files, you can do a full transfer, which means all data on OneNote can be migrated to SharePoint Online quickly and easily. Likewise, you can migrate data between other clouds. For example, if you plan to perform SFTP to SharePoint, you can try MultCloud's cloud transfer feature.
In addition, MultCloud has many other useful functions, such as Cloud Sync, Cloud Backup, Remote Upload, and so on.
In an era where every business and company relies on cloud computing, data management and storage is a very important issue. This post is about troubleshooting data transfer issues. If you plan to move OneNote 2016 Notebook to SharePoint, you can try MultCloud. If you have other cloud data migration needs, such as migrating Dropbox to SharePoint, MultCloud can also support you well.