Here, we round up 6 free methods to help you transfer Google Photos to OneDrive. Check them out now and there must be one that satisfies you best even if you are eager to move photos from Google Photos to OneDrive without downloading and uploading process.

Quick Search:
How to Transfer Photos from Google Photos to OneDrive?
I have stored a lot of photos on Google Photos. Now, I would like to move all photos from Google Photos to OneDrive to make a backup. But I don't want to suffer from downloading all photos from Google Photos to a local drive and then uploading them to OneDrive. How can I move Google Photos to OneDrive in an easier way? Any advice will be appreciated!
How to transfer photos from Google Photos to Microsoft OneDrive easily? Before that, you might want to know the main factors to move Google Photos to OneDrive, check it now first.
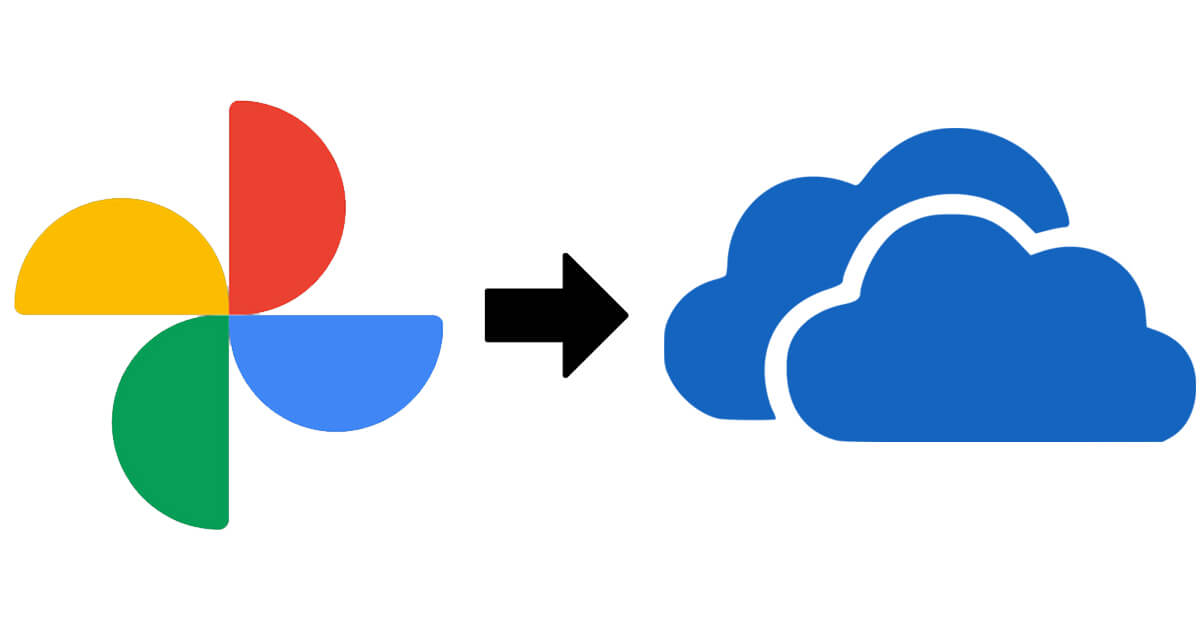
There are several reasons why switching from Google Photos to OneDrive could be advantageous.
Which aspect is most important to you—storage capacity, integration, or privacy—will ultimately determine how you prioritize these factors along with your personal preferences and the state of the ecosystem.
How to transfer Google Photos to OneDrive? The most common solution we can think of is to use the download-and-upload function provided by the cloud drive itself. All downloaded pictures from Google Photos will be zipped. Before uploading to OneDrive, you need to unzip them first. Besides, this method only allows you to download up to 500 images and (or) videos simultaneously. If you have more than 500 images and videos, you must repeat the process until they are all downloaded.
To evade all the inconvenience of manually downloading and uploading when you move Google Photos to OneDrive, we highly recommend applying an online cloud file manager like MultCloud, which enables you to transfer photos between different cloud drives directly without downloading and re-uploading process. It can be used as the best free Google Photos to OneDrive migration tool.
Designed with an intuitive and user-friendly interface, it is very easy to use. Besides, it is a free web-based application, so you don't have to install it on your computer. Its popular and powerful features include:
Therefore, here you can find three quick ways in the following part to migrate Google Photos to OneDrive, cloud transfer, copy to, and cloud sync, let's find out the details.
Google Photos transfer to OneDrive can be easily achieved with MultCloud, there are three different ways for you to use OneDrive instead of Google Photos. By the way, all these 3 solutions are also applied to transfer photos from OneDrive to Google Photos.
Cloud Transfer allows you to transfer files between any two supported cloud drives directly, even everything transferred. Here is how to move Google Photos to OneDrive.
1. To transfer Google Photos to OneDrive, create a free account with MultCloud, and sign in. Or login with a Google, Facebook, or Apple account.
2. Click "Add Cloud", and choose Google Photos to add. Then add OneDrive to MultCloud in the same way.
Note: If you have several OneDrive accounts to add, you need to sign in to each account through OneDrive's official website first, then go back to MultCloud to add. Or you will be prompted to sign in while adding.
3. Click "Cloud Transfer" from the toolbar. Click the "FROM" section to select the pictures in Google Photos, and click the "TO" section to select the target directory in OneDrive.
4. Hit Schedule, and set it up. Click on "Transfer Now" to move pictures from Google Photos to OneDrive automatically.
Notes:
After moving Google Photos to OneDrive, click the "Task List" button to enter the interface where all tasks will be listed. Here are four options for you: Schedule, Options, Delete, and View Logs.
If you just move some photos from Google Photos to OneDrive, The Copy to feature can help you to do the Google Photos to OneDrive migration.
1. Ensure you have added Google Photos and OneDrive. Then select Google Photos from the left toolbar.
2. Select the photos and videos from Google Photos, and choose "Copy to" from the top menu.
3. Choose OneDrive as the destination, and hit OK to copy Google Photos to OneDrive directly without downloading.
Tip: You can tick Multi-select to move those photos from Google Photos to multiple locations at the same time, just enjoy.
Cloud Sync is another useful feature, which allows you to sync everything between cloud drives, so you can sync everything from Google Photos to OneDrive without downloading.
1. After adding Google Photos and OneDrive, click Cloud Sync from the left side.
2. Choose Google Photos as the source, and OneDrive as the target.
3. Hit Sync Now to sync from Google Photos to OneDrive directly.
Tips:
Wait for a while, all the selected files will be synced to OneDrive, just check it now.
Apart from taking the help of MultCloud, you can also try the following 3 traditional ways of moving Google Photos to OneDrive
First of all, the inbuilt "Download" and "Upload" feature is worth trying. Easy to follow, but require a stable network connection and power supply.
Step 1. Visit Google Photos' official site and log in to your accounts.
Step 2. Select all the photos and click on the "Download" button. Then they will be downloaded to your local PC.
Tip: You can only download up to 500 photos from Google Photos, repeat the process to download all.
Step 3. Log in to OneDrive. Click on "Upload" to upload photos on your local PC.
Google Takeout is a free tool used for exporting Google data, including mail, Drive content, calendars, browser bookmarks, and even your activity on YouTube. You can export all your pictures on Google Photos and transfer them to OneDrive.
Step 1. Go to the official site of Google Takeout and log in to your accounts. Select Google Photos to export and click on the "Next step" button.
Step 2. In the delivery method, choose "Add to OneDrive" and click on the "Link account and create expert" icon.
Step 3. Accept the permissions. When it's done, sign in to your OneDrive account and click on "Files" and you can see the exported data from Google Photos in the "Google Download Your Data" folder.
Recently, Microsoft OneDrive provided another way to import Google Photos to OneDrive, you can also use it to import Dropbox or Google Drive to OneDrive. Here is how it works:
1. Please log in to your OneDrive account on the website.
2. Tap the gear icon from the top right, then choose Import cloud photos and files from the list. It will show you the interface like below.
3. Hit the From Google Photos button to grant access to Microsoft 365 import. It will show your connected Google Photos account, click Start.
4. Press the Import Now button,
5. It will automatically start the importing, and show you In progress when importing.
6. Wait for a moment, it will be completed to transfer Google Photos to OneDrive.
7. After that, check the imported files in the Imports folder under the My Files section in OneDrive.
You can't use this way to move contacts, Calendar, or Gmail emails to OneDrive, only files and folders. Any changes in OneDrive can't be imported to OneDrive if you perform another import unless you delete the previous imported version.
What's the difference between Google Photos and OneDrive on photo management? You can check the following chart:
| Feature | Google Photos | OneDrive |
|---|---|---|
| Free Storage Space | 15GB (Shared with Gmail & Drive) | 5GB |
| Mailbox Storage | - | 15GB |
| Pricing & Plans |
$1.99/month for 100GB; $2.99/month for 200GB; $9.99/month for 2TB |
$1.99/month for 100GB; $6.99/month for 1TB; $9.99/month for 6TB |
| Photo Organization |
AI-driven organization; Facial recognition; Location tagging; Smart search |
Basic albums and tagging; Lacks advanced AI features |
| Photo Editing and Sharing |
Built-in editing tools; Easy sharing via links or direct sharing |
Basic editing tools; Integrates with Microsoft apps for advanced editing |
| Integration and Accessibility |
Integrates with Google services (Drive, Maps, etc.); Available on Android, iOS, web, Windows, MacOS |
Strong integration with Windows and Office apps; Available on Windows, macOS, iOS, Android, web |
| Backup and Sync |
Automatic backup from mobile devices; Sync across devices |
Automatic backup and sync, especially with Windows devices |
| Privacy and Security |
128-bit AES Encryption for file sharing; 2-Step Verification |
Secure Sockets Layer (SSL)/Transport Layer Security (TLS); 128-bit AES encryption; 2-Step Verification |
| Accounts on Same Computer | Up to 4 accounts | Up to 10 accounts(1 personal + 9 business) |
This chart highlights the key differences between the two services, helping you decide which one better fits your needs based on features like storage, organization, integration, and privacy.
As you can see, OneDrive provides a more affordable price on the same storage space, especially for large cloud capacity compared with Google Photos. Besides, OneDrive provides exclusive mailbox storage to send and receive more important emails and is smoothly integrated with Microsoft products like Office, Outlook, and more. On the security side, OneDrive provides more security measures to safeguard your precious files. That's why you might consider to export Google Photos to OneDrive.
Obviously, you have more than one option to transfer Google Photos to OneDrive. Which one to choose finally depends on your specific requirements. If you want to transfer photos from Google Photos to OneDrive without downloading, MultCloud is what you need. What's more, MultCloud also has a "Remote Upload" function and a "Cloud Sync" feature.
The "Cloud Sync" can make it as effortless as possible to sync Google Photos to OneDrive. For the "Remote Upload" function, If you want to upload to Google Drive from URL, you can use this feature. Also, MultCloud supports "Upload", "Download", "Copy", "Copy to", "Share", "Delete" and other functions. You can do these operations like you process files through the cloud drive itself, which is convenient for you to manage cloud data better.