Running out of storage space in iCloud, do you need to transfer files to OneDrive? This article provides detailed steps to help you transfer files from iCloud to OneDrive better. In addition, the article also provides corresponding solutions for the problems frequently asked by users.

Quick Search:
"My wife's phone is starting to show that her iCloud storage is almost full, so I want to transfer some of her data to my OneDrive account. What should I do?"
"I have changed from apple iPhone to Huawei and tried to copy/sync all my pictures from iCloud to OneDrive. Will this process work? If so, how can I do it?"
In the process of using cloud storage services, you will inevitably encounter the above problems. What do you usually do when you need to migrate data between iCloud and OneDrive? Did you clearly know what iCloud and OneDrive do?
OneDrive is Microsoft's cloud service for storing, exchanging and transferring data or files online. As a product of Microsoft, Microsoft users can conveniently complete tasks such as viewing Outlook email attachments or editing Word documents online directly on OneDrive.
iCloud is a cloud-based storage service that makes it easier for Apple users to sync files between iOS devices. iCloud Drive is the program that can access these files across iOS devices, which means that any files you save to the cloud will be synced to all devices registered to the same account. All files in iCloud Drive are accessible with your fingertips.
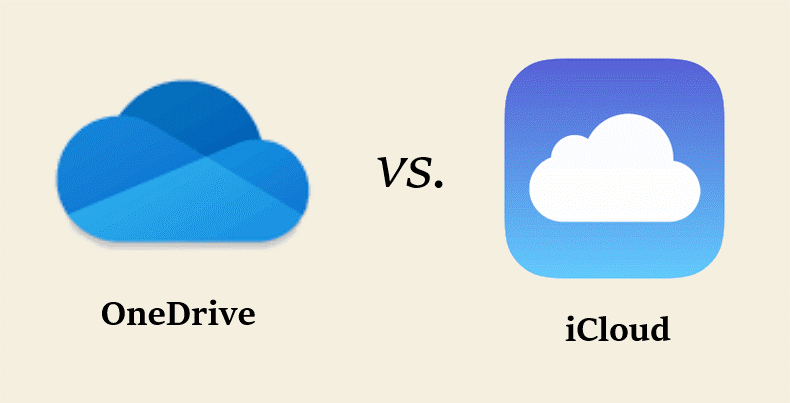
As popular cloud drives today, iCloud and OneDrive differ in storage price, sync speed, security, and features.
✦ Storage price: For both cloud storage services, they offer 5GB of free space. For the paid version, there are some differences between iCloud and OneDrive.
| Version | Price | Storage | |
|---|---|---|---|
| OneDrive | Standalone | $1.99/month | 100 GB |
| Microsoft 365 Personal | $6.99/month | 1 TB | |
| Microsoft 365 Family | $9.99/month | 6 TB (for 6 Users) | |
| iCloud | iCloud + | $0.99/month | 50 GB |
| $2.99/month | 200 GB | ||
| $9.99/month | 2 TB |
✦ Sync speed: OneDrive supports a specific file sync technology called block-level copying, where files are divided into smaller packages. When you make changes to an archive, only the package containing those changes is re-uploaded to the cloud, not the entire archive. The result is that data transfer takes much less time, so syncing is faster than with iCloud.
✦ Security: OneDrive uses two-step verification and SSL file encryption to keep your files safe in the cloud. The two-factor authentication provided by iCloud with TLS/SSL and 128-bit AES encryption greatly improves the security of sending and receiving files.
✦ Features: OneDrive and Office 365 are closely linked, both are integrated with Windows Office services on Windows 8/10. For those used to Office 365, OneDrive would be a great option to easily manage these files across devices. iCloud Drive integrates with iCloud for easy access without adding additional apps. For Mac users, it can help backup desktop folders and documents.
As you can see from the above, iCloud and OneDrive have their strengths and weaknesses in terms of storage price, sync speed, security, and features. Which is better depends on your preference and the device you're using.
If you're in the Apple ecosystem and rarely use Microsoft services like Microsoft 365 and devices like Windows PCs, then iCloud may be a better choice than OneDrive. If you're a heavy user of Microsoft services and occasionally use a wide range of devices including Android, Windows PCs, and Apple products, OneDrive may be a better choice.
When using cloud storage services to store important data, it is inevitable to move files between cloud services. When transferring iCloud to OneDrive, the fastest and most efficient way is to log into your iCloud account and download all files in batch to your PC/Laptop. After that, you can log in to your OneDrive account and upload them again.
OneDrive is built into Windows, so it should be a fairly quick process. Here is the detailed procedure for doing this on Windows 10:
Step 1: Install the iCloud app from the Microsoft Store. Restart your computer. Step 2: Sign in with your Apple ID. Make sure iCloud Drive and iCloud Photos are enabled in the app to access their contents in File Explorer.
Step 3: Download the files you want to move from iCloud into File Explorer on your PC. Step 4: If you've finished setting up OneDrive on your PC, move the copied files to the OneDrive folder.
Note: After you've installed the OneDrive app for your Mac computer and signed in, you can perform the same process on your Mac computer.
If OneDrive is not installed on your computer device, you can also go to the OneDrive web to perform the transfer.
Step 1: After making sure the data in iCloud has been downloaded to your local device, log in to OneDrive from your browser. Step 2: Click "Upload" in the OneDrive interface and choose "Files" or "Folder", then select the downloaded file or folder on your computer and click "Open" to upload it.
If you feel that clicking the "Upload" button is not conducive to your operation, you can also directly find the folder on your computer that needs to be moved, and then add folders to OneDrive by dragging and dropping manually.
In addition to the above manual migration methods, you can also try a professional cloud file migration tool---MultCloud. This tool can easily connect your iCloud Photos, iCloud Drive and OneDrive accounts, and transfer, sync and backup data between them. Or, based on the MultCloud platform, you can also add other cloud accounts to manage cloud data on the same interface.
Compared with traditional uploading and downloading methods, MultCloud can bring you the following conveniences:
✔ Automatic: MultCloud supports you to set up scheduled tasks to automatically run the transfer process. ✔ Fast: MultCloud supports up to 10 threads to speed up the overall transfer speed. ✔ Offline: MultCloud can perform tasks even when the page and computer are turned off. ✔ Easy: The whole process is friendly to novices and requires no complicated configuration.
According to the following 4 steps, you can transfer the data from iCloud to OneDrive.
Step 1: Create a MultCloud account. If you want to test the functionality first without registering, you can authorize login directly with your Google or Facebook account.
Step 2: Click "Add Cloud" and select OneDrive from the drives listed below to add. Then authorize MultCloud to gain access to your OneDrive account.
Step 3: Following the same steps above, you can add your iCloud Drive or iCloud Photos account to MultCloud.
Step 4: Go to the "Cloud Transfer" page, select data in iCloud Drive and iCloud Photos as the source, and select a location in OneDrive as the destination. Then click the "Transfer Now" button and your data will be transferred from iCloud to OneDrive as soon as possible.
Notes:
In addition to "Cloud Transfer", MultCloud also supports other useful functions. These features can help you move data faster and more efficiently if needed.
The above detailed steps can guide you to move files from iCloud to OneDrive quickly and accurately. In the process of using iCloud or OneDrive, if you encounter the problems mentioned in the article, you can also follow the clear steps to complete the operation.
Especially when you need to manage two or more cloud accounts at the same time, you can turn to MultCloud for help. You can also add them to MultCloud to better manage multiple cloud storage accounts.
1. How do I transfer files from OneDrive to iCloud?
If you're trying to move files directly from OneDrive to iCloud on your phone or tablet, it's not easy. You need a PC or Mac computer to make the process easier:
Step 1: Sign in to OneDrive in your browser and select the files you want to move. You can select individual files or select all files to move. Step 2: Click "Download" in the top navigation to download the file to a local folder on your computer's disk. Step 3: Sign in to iCloud with your Apple ID on your computer. Step 4: Upload the files downloaded to the local folder to iCloud.
Your computer must have enough space to download files from OneDrive and save them to a local folder. You can also use the OneDrive and iCloud apps on a Mac or Windows computer, respectively. Or, you can use the "Cloud Transfer" feature in MultCloud.
2. Can I manage two OneDrive accounts on my computer at the same time?
While you can add multiple OneDrive accounts for work or school on the OneDrive app, you can only manage and move data from a single OneDrive account. To move data from another account, you must first log out of the personal account you are using, and then log in to the second account.
If you want to manage and use two different OneDrive accounts on your computer at the same time, you can use this cloud file manager --- MultCloud to easily manage multiple different OneDrive accounts on Windows 10/11.
MultCloud supports Cloud Transfer, Cloud Sync, Cloud Backup, and Remote Upload, which can help you transfer files across clouds on one platform (without downloading and uploading), and upload files to the cloud remotely.
Notes: