In this post, we will introduce how to move files from Google Drive to Dropbox without downloading files to local disk first. 7 effective ways are introduced for you to move all Google Drive files to Dropbox directly, even in real time.

Quick Search:
"I have one Google Drive and Dropbox account and I want to migrate files from Google Drive to Dropbox quickly. But I don't want to download files manually from my Google Drive account and upload them manually to Dropbox. Is there any way that can transfer Google Drive to Dropbox directly?"
We all know that both Google Drive and Dropbox offer you the ability to store your files on cloud storage. These two are some of the most famous platforms for storing files in the cloud. However, each cloud has its own advantages and disadvantages. If you want to directly migrate files from Google Drive to Dropbox without downloading and uploading, here in this article, you will find the way to get it done.
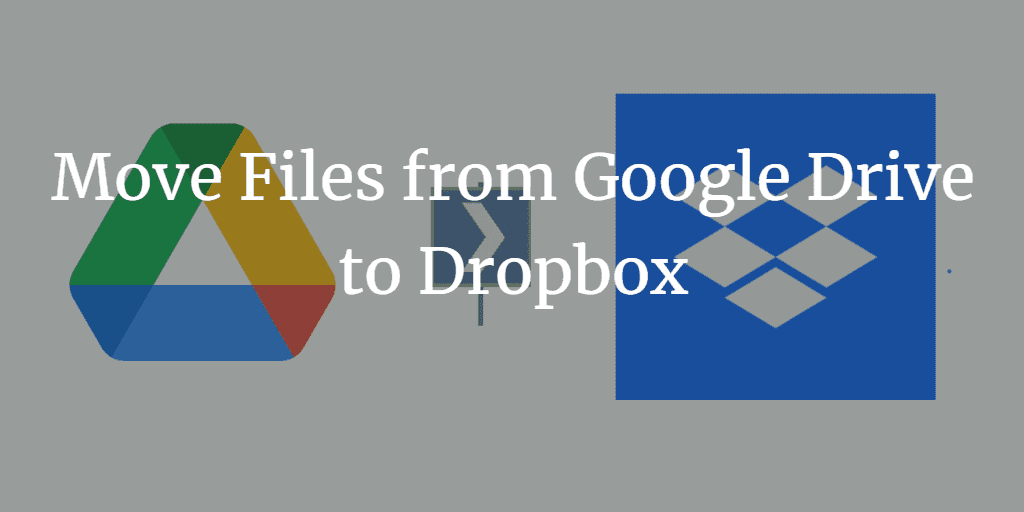
As we all know, Google Drive is generous for its free users as it starts with 15 GB of free space. Even though it's known for being able to support a large variety of files, many people turn to Dropbox for the following reasons:
If you need to sync from time to time to back up your files, then Dropbox will be better for you. Besides, see more differences between Google Drive and Dropbox, click to get.
To move files from Google Drive to Dropbox, the most traditional way is to manually download them to the local disk from Google Drive and then upload them to OneDrive again. However, this will cost a lot of time and energy. So you may want to seek a way to transfer from Google Drive to Dropbox without downloading.
To make the direct transfer as easy as possible, we recommend you try a FREE multiple cloud storage manager, MultCloud. Why? Check the following benefits:
So, with these merits, you can quickly and directly transfer files from Google Drive to Dropbox. Here, you can use different features to migrate Google Drive to Dropbox without downloading or switching accounts, like cloud transfer, cloud sync, copy to, and more. Here are three quick ways for the Google Drive to Dropbox transfer for your reference.
Now, you can transfer all Google Drive files to Dropbox without downloading with Cloud Transfer, check the below steps:
Step 1. Sign up
To make use of MultCloud, you need to sign up for free.
Step 2. Add Google Drive and Dropbox
Click the "Add Cloud" button on the tab and add Google Drive and Dropbox to MultCloud.
Note: You are allowed to add one cloud at one time and you have to repeat the "Add Cloud" operation if you want to add more than one cloud.
Step 3. Transfer from Google Drive to Dropbox directly
Click the "Cloud Transfer" icon, select Google Drive as the source and Dropbox as the destination, and tap "Transfer Now" to complete the task.
Notes:
This way is also applied to transfer Dropbox to Google Drive without downloading, upload Google Docs to Dropbox, and many more.
After knowing how to transfer Google Drive to Dropbox with MultCloud. You might want to sync Google Drive to Dropbox. with Cloud Sync, you can enjoy up to 10 sync modes just like the above described. Here, we will list the simple steps to sync files from Google Drive to Dropbox in real time, check it as follows:
1. Ensure you have added Google Drive and Dropbox to MultCloud.
2. Click on "Cloud Sync" > "Real Time Sync", and choose Google Drive as the source while Dropbox is the destination.
Tips:
3. Hit Sync Now to sync Google Drive to Dropbox in real-time.
If you need to copy files from Google Drive to Dropbox, MultCloud can also help you with the "Copy to" function.
1. Go to the Google Drive page on the MultCloud interface.
2. Select the Google Drive files and folders you want to move and right-click "Copy to".
3. Then select Dropbox as the target directory, and click on "OK" to copy from Google Drive to Dropbox.
Tip: If you want to create multiple copies to different clouds, tick the option Multi-select to choose multiple clouds as the destination to save these copies.
Besides the above ways to move files from Google Drive to Dropbox without downloading, you have four common ways for the Google Drive to Dropbox transfer. Let's find out.
Apart from making use of third-party tools, you can use the file export function that comes with the Google Takeout. It may be more complicated than uploading and downloading but it can download all data at once. The detailed steps provided in this post can help you operate successfully.
Step 1: Open your Google account page. Visit https://myaccount.google.com/ in a web browser.
Notes:
Step 2: Find the "Personal Data & Personalization" section. Then click "Manage your data & personalization".
Step 3: Swipe the interface with the mouse to find the "Download your data" section (you may need to scroll down a bit to see this option), and then click the ">" symbol in the picture.
Step 4: Then you will enter the "Google Takeout" screen. Select Google Drive. By default, all product data is selected. You can unselect all by clicking "Deselect all".
Step 5: Then click "Next Step" to go to the next interface. In this interface, set the delivery method to "Add to Dropbox", and then select the file type and size. After everything is set successfully, click "Create export" to move Google Drive files to Dropbox.
However, Google Takeout not working sometimes, and it has some limitations.
Limitations:
Recently, Dropbox added a feature named Add from Google Drive for you to transfer files from Google Drive to Dropbox, and try the following steps to migrate Google Drive to Dropbox:
1. Please log in to your Dropbox account.
2. Select All Files, tap the three-dots icon from the top menu, then choose Add from Google Drive.
3. Choose a Google Drive account, and hit Allow to access your Google Drive account.
4. Select files or folders in Google Drive, and hit Select.
Note:
5. Tick Keep folder structure, Overwrite files with same name, or Delete Files from source according to your needs, then click Upload.
6. Then your Dropbox will start to upload files from Google Drive, and it will show you a message: ** files added from Google Drive when it's successful.
Limitations:
If you need to copy files from Google Drive to Dropbox, the first option might be the download and upload way. First of all, download files from Google Drive, then upload them to Dropbox if you have a few files to migrate. It might be difficult if there is a large number of files to move. Try the following steps if you need to do so:
1. Please log in to your Google Drive account from the website.
2. Tap My Files from the left side, choose the files and folders you'd like to download, click the Download icon from the top toolbar.
3. It will start zipping and downloading to your computer, usually in the Downloads folder. Uncompress these files before uploading.
4. Go to the Dropbox website, then log in. Tap the Upload or drop button > choose File or Folder.
5. Select the downloaded Google Drive files and hit Upload to upload Google Drive files to Dropbox.
Limitations:
If you're using both apps of Google Drive and Dropbox, no matter what app is, desktop apps, or mobile apps. You can use these apps to import Google Drive to Dropbox. Check these steps according to the platform.
If you're using the Google Drive for Desktop and Dropbox desktop app on your computer, follow these steps to migrate files from Google Drive to Dropbox:
1. Please ensure you have logged in to each app of Google Drive and Dropbox. Open the two apps, and open the Google Drive and Dropbox folders.
2. You can use the drag and drop method to move Google Drive files to Dropbox, after that, the files only show in Dropbox not in Google Drive.
3. Besides, you can use the copy and paste way to copy Google Drive to Dropbox. The files will be on both folders afterwards.
Limitations:
1. Please install the Google Drive and Dropbox apps on your mobile device.
2. Sign in to your Google Drive and Dropbox account seperately.
3. Go to the Google Drive app, then find the files that you want to transfer and select them, tap the Share button.
4. Select Dropbox from the list of sharing options.
5. In the Dropbox app, tap the Accept button to import Google Drive files to Dropbox.
The files will be transferred from Google Drive to Dropbox.
Limitation: If you use this way to move Google Drive to Dropbox, these files will take up space on your mobile device, please ensure your mobile device has enough space to hold all the data.
In addition to the above methods, some users may use traditional upload and download methods to transfer files. Regardless of the traditional method or the use of Takeout and MultCloud to transfer data, you may encounter the following problems.
1. Data package: The traditional method of transferring Google Drive files to Dropbox is to download the files from Google Drive to your PC and upload them to Dropbox. The problem with the traditional approach is that it requires time and high-speed internet. Therefore, it is recommended that you use a high-speed data package, which can provide you with a relatively fast speed and enough download and upload data. This will allow you to transfer files from Google Drive to Dropbox easily and quickly.
2. Zip file: When you download a file from Google Drive, the Google server will compress your file into a zip file. Don't panic, once the files are successfully compressed in the desired location, you can access all the files.
3. General issues: When downloading files from Google Drive, you may encounter file download interruptions. In this case, you need to reload the drive page. In most cases, the problem will be resolved. If not, you need to log in again to continue.
4. Error 502: When logging in to Google Drive, you may encounter "Error 502". In this case, you will not be able to access your files because they are temporarily unavailable. You need to wait a while for the error to resolve itself. If not, you need to reload the page.
5. Insufficient storage space: When uploading files to Dropbox, users will encounter "Error 507". Under normal circumstances, this error occurs when your storage space is insufficient. In order to avoid the above accidents, when transferring files, you need to ensure that your current account has enough space to store these files.
6. File type cannot be recognized: In some cases, Dropbox cannot recognize the type of uploaded file. In this case, please open the file for preview.
With the help of MultCloud, you can move files from Google Drive to Dropbox easily and quickly. Compared with the traditional way: Download and Upload, Add from Google Drive, and Google Takeout, using MultCloud to transfer from Google Drive to Dropbox is very easy to process, which can save a lot of time.
If you have other clouds that MultCloud supports, such as OneDrive, Google Photos, Box, Amazon S3, Wasabi, SharePoint, pCloud, Mega, etc., you can also directly backup Google Drive to Dropbox or migrate from Box to OneDrive, as well as manage all cloud drives in one place.