This article provides an overview of OneDrive for Business accounts, discusses the benefits of file transfers between clouds, introduces MultCloud as a solution, and offers best practices for seamless file transfers. Find out how MultCloud can simplify the process and enhance collaboration between multiple OneDrive for Business accounts.

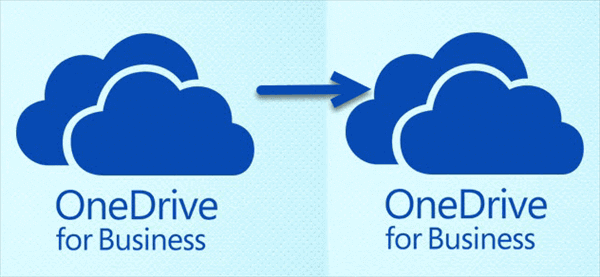
OneDrive for Business is a powerful cloud storage solution provided by Microsoft as part of the Office 365 suite. It allows users to store, sync, and share files securely across multiple devices. However, Transferring Files between Different OneDrive for Business Accounts can be challenging without the right approach. In the following sections, we will explore the best method to simplify this process.
User Case:
We recently experienced an employee departure, and now I'm faced with the task of transferring the OneDrive for Business files from the departing employee's account to another user's OneDrive for Business account. I tried searching online for guidance on this specific scenario, but most of the information available pertains to transferring files between personal OneDrive accounts or between personal and business accounts. If necessary, I can resort to the manual process of downloading the files from User A and uploading them to User B. However, as an admin, I'm hopeful that there is a more efficient method for accomplishing this task.
It is so good to copy files between OneDrive for Business accounts. It enables you to consolidate files, centralize data management, and streamline collaboration.
Now that we understand the benefits of OneDrive for Business accounts migration, let's explore different methods to accomplish this task.
To overcome these challenges and ensure a smooth and efficient file transfer process, it is advisable to use a specialized tool like MultCloud. MultCloud is a powerful cloud management platform that allows you to connect and manage multiple cloud storage services in one place. With MultCloud, you can easily integrate your OneDrive for Business accounts and perform seamless file transfers between them.

If you only need to move files between two OneDrive for Business accounts of the same or different tenants, you can use this Cloud Transfer feature to efficiently transfer data from one OneDrive for Business account to another without downloading or uploading.
Step 1. Go to the MultCloud website and sign up.
Step 2. Click “Add Cloud” and choose the OneDrive for Business icon. Then log in with one of your OneDrive for Business accounts. After that, log in to another account in the same way.
Step 3. Open the “Cloud Transfer” function, select one OneDrive for Business account or files and folders in it as the source, and select a place in another OneDrive for Business account as the destination. Then click “Transfer Now” and MultCloud will start the Cloud Transfer process immediately.
Tip: MultCloud also offers advanced features such as scheduled transfers, which allow you to automate file transfers between your OneDrive for Business accounts. This can be particularly useful if you regularly need to synchronize files or perform backups.
The Team Transfer function of MultCloud allows users to migrate sub-accounts between the same or different tenants pair by pair through a few clicks. And the operation is similar to Cloud Transfer.
Step 1. After adding your clouds to MultCloud, open the “Team Transfer” function from the left.
Step 2. Click “Add Source Cloud” and choose a OneDrive for Business tenant as the source. Then add another OneDrive for Business tenant as the target cloud.
Step 3. Match the source and target sub-accounts in the following methods.
Auto-Match: Match the source and target sub-accounts automatically.
Upload CSV: Upload a CSV that includes pairs of source and target sub-accounts.
Manual Select: Tick the source and target sub-accounts one by one to match them as you want.
Step 4. Click the “Transfer Now” button in the lower right corner to start the Team Transfer task.
MultCloud offers a user-friendly and efficient solution for how to move files between OneDrive for Business accounts. By leveraging its features and following best practices, you can streamline your file transfer process, save time and effort, and enhance collaboration among multiple accounts.
So, why struggle with manual transfers and risk disorganization when MultCloud provides a reliable and effective way for OneDrive for Business tenant-to-tenant migration? Give it a try and experience the convenience provided by the seamless cloud-to-cloud transfer of MultCloud.