How to transfer files between Google Drive accounts quickly without performing any complicated steps? You can find easy solutions by looking through this article carefully. There are 3 best ways to move between Google Drive accounts using MultCloud, Google Takeout, and Drive for desktop.

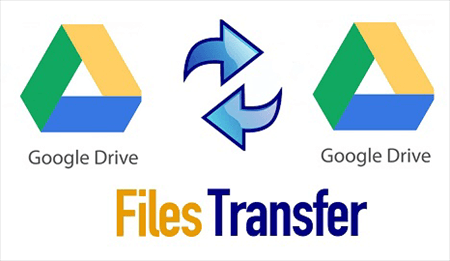
Google Drive is one of the best cloud storage and online file-sharing services on the market. 15 GB of free storage is entitled and shared with files stored in Google Drive, Google Photos, Google Docs, etc. If you are running out of Google Drive storage space, you can easily learn how to transfer Google Drive files to another account.
Whether you are handing over your university Google Drive account or moving to a new Google Drive account, it is a google skill to transfer files between Google Drives. Although Google does not provide any direct solution for Google Drive to Google Drive migration, you could still use third-party services or other methods to successfully move files from one Google Drive account to another.
You can move files and folders between Google Drive accounts by manually downloading and uploading between Google Drive accounts or sharing Google Drive files with another account.
However, these traditional methods may take too much of your time and energy. You have to perform complicated steps and wait for a long time till the process is done. And it is not that easy to move the “Shared with me” files to the “My Drive” folder.
So, here we have tested out the 3 easiest ways to solve Google Drive how to move files between accounts. You can follow the step-by-step instructions carefully and use the best way you like to move files between Google Drive accounts.
The most efficient method of migrating between Google Drive accounts doesn’t require you to install anything or perform messy steps like downloading and uploading. Instead, you just need a free account for a professional web-based multiple cloud storage manager, MultCloud, and can easily move data between Google Drive accounts or other 30+ clouds with a single click.

MultCloud is a third-party cloud file manager that offers a well-designed interface to gather all your clouds in one place for convenient cloud management and superfast cloud file transfer. You can use its excellent feature, Cloud Transfer, to quickly move anything you want from one Google Drive account to another.
Step 1. Sign up for MultCloud and log in.
Step 2. Click “Add Cloud” and choose the Google Drive icon. Then choose a Google Drive account in the pop-up window to add a Google Drive to MultCloud. After that, add another Google Drive to MultCloud in the same way.
Step 3. Click “Cloud Transfer” on the left, and click the left square to select files and folders in a Google Drive account as the source. Then click the right square to choose another Google Drive account or a folder in it as the destination.
Step 4. Click “Transfer Now” and MultCloud will move your files from one Google Drive account to another immediately.
Tips:
If you want to migrate Google Drive to new account, you could try Google Takeout. It is an official tool that covers almost all Google services. You can export all the data of your Google account to a local device, OneDrive, or Dropbox as backups.
Step 1. Sign in to Google Takeout with one Google Drive account.
Step 2. Click Data and privacy > Download your data.
Step 3. Click “Deselect all” and tick Google Drive, then click “Next step” at the bottom of the page.
Step 4. Choose “Send download link via email” as the delivery method and click “Create export”.
Step 5. Click “Download” and sign in to your Google account, then the files will be downloaded to your computer as a zip file.
Step 6. Unzip the downloaded file into a folder.
Step 7. Log in to another Google Drive account and upload files to Google Drive.
Another way for Google Drive move files between accounts is to use the desktop application of Google Drive. You can “copy and paste” or “drag and drop” files between different Google Drive folders after installing Google Drive for desktop.
Step 1. Install Drive for desktop on your computer.
Step 2. Log in to the app with two Google Drive accounts respectively.
Step 3. Open the folders of different Google Drive accounts in File Explorer.
Step 4. Copy and paste or drag and drop files between the folders to move Google Drive files between accounts.
You can move files between Google Drive accounts from one of these 3 simple methods. As you can find, MultCloud may be your best choice for how to move files between Google Drives since you can only click one button to create a transfer without installing or uploading.
What’s more, if you want to use two Google Drive accounts conveniently at the same time, you can use the Cloud Sync function to sync 2 Google Drive accounts with 10 excellent sync modes in one-way, two-way, or real-time.