This post introduces the top 4 ways to help you transfer files between cloud storage free. Among them, the best cloud file migration tool can assist you in quickly moving data across different clouds without downloading.

Quick Search:
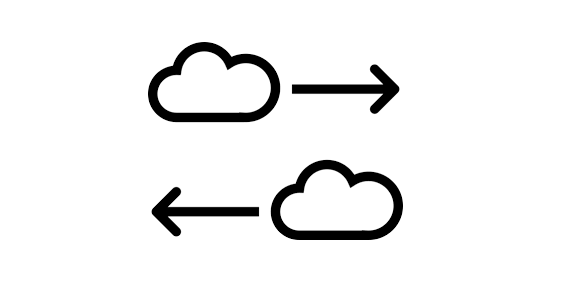
Nowadays, using cloud services to store data has been a popular thing. Mainstream clouds like Google Drive, Dropbox, and OneDrive are favored by users with advanced features and users may be attracted by different functions provided by different services. In most cases, users will need to transfer data between different services for the following 3 reasons.
In this situation, many users want to transfer files between cloud storage services and you might be one of them. Then, how to transfer files from one cloud storage to another? You can get 4 top ways from this post.
MultCloud, as a free multiple cloud storage manager, provides file transfer from one cloud to another easily. Only with a few clicks, you can select the files and folders you want and transfer them quickly. Not only that, you can also select the whole cloud account to transfer all your files to another cloud storage service automatically. Using this way to manage clouds, your files will be as well organized as if they were stored in the previous cloud storage service.
Currently, MultCloud has 7 main functions, as well as other features, such as copying, copying to, sharing, previewing, and so on. With the help of those functions, you can easily migrate files between clouds, especially "Cloud Transfer" and "Team Transfer".
✔️Fast: Up to 10 threads to help transfer data quickly. ✔️Automatic: Schedule a plan to move files automatically. ✔️Multiple: Can select multiple sources to transfer to the destination. ✔️Offline: Transfer data even if the page or computer is closed.
To have a closer look at how it works, here we take OneDrive to Google Drive transfer as an example.
Before You Do:
1. Sign up first with an Email account and password. Or, you can use your Google, Facebook account or Apple ID to sign in directly.

2. Click on "Add Cloud" button and add OneDrive and Google Drive to MultCloud one by one.
After everything above is ready, you can move files between cloud services by using the "Copy" or "Copy to", "Cloud Transfer" and "Team Transfer" features in MultCloud.
Copy files between cloud storage providers
I need to upload a large number of files to one cloud storage provider and then copy those files to another cloud storage provider using software that I will write. I have looked at several cloud storage providers and I don't see an easy way to do what I need to do unless I first download the files and then upload them to the second storage provider. I want to copy directly using the cloud storage provider API. Any suggestions or links to storage providers that have APIs that will allow copying from one provider to another would be most welcome.
- Question from https://stackoverflow.com/
Step 1: Open up your OneDrive account and select the files you want to copy to Google Drive.
Step 2: Right-click "Copy" or "Copy to" to complete the task.
What's the best way of moving large amounts of data between two cloud services?
I'm in need of moving some 200 GB in images and videos from Google and One Drive, to Cloud Drive, what's the best way to go about it? Merely downloading and uploading the files takes quite a while, and there's all sorts of speed limits to go around.
- Question from https://www.reddit.com/
The "Cloud Transfer" function can help you figure out. This feature is also easy to operate and is more suitable for transferring folders or the whole storage to other clouds without downloading. So, you can choose one based on your specific situation. The part below will introduce detailed steps.
Step 1: Click on the "Cloud Transfer" button.
Step 2: Select the files or folders placed under OneDrive as the source and Google Drive or the folders in it as the destination.
Step 3: Click on "Transfer Now" to complete the task.
Notes:
For enterprise users, the administrator account manages multiple sub-account data. When you need to migrate sub-account data in batches, "Team Transfer" can help you complete the operation faster and more efficiently.
Step 1: Add the corresponding enterprise account, such as Google Workspace, Dropbox Business, OneDrive for Business, or Box for Business.
Step 2: Click "Team Transfer" and select the enterprise account. You can manually select the sub-accounts under the account to transfer, or use the automatic matching function to match the source and target accounts. Finally, click "Transfer Now".
Notes:
The most straightforward way to transfer files between cloud storage services is the manual method. This involves downloading files from the source cloud storage to your local machine and then uploading them to the target cloud storage. Hopefully, you will never have to use this method because it is too time-consuming.
Step 1: Log in to your cloud A.
Step 2: Select the files you want to move and click on "Download" to download them to the local storage.
Step 3: Log in to your cloud B.
Step 4: Click on the "Upload" button to add these files to your target cloud.
Basically, you can move files from one cloud to another cloud with this method. But it costs you a lot of time to download and upload and such a process can be really slow when the network speed runs slowly. But, don’t worry, with the cloud file transfer manager --- MultCloud mentioned above, you can move files between cloud services in 3 top ways without using the downloading and uploading process.
This paper provides 4 ways for you to transfer files between cloud storage services and you could choose one as you like. Obviously, MultCloud is an excellent tool for transferring files from one cloud to another. Currently, it supports more than 30 clouds. As long as you have cloud drives that MultCloud supports, you can realize data migration, sync, and backup between different cloud services easily. For example, you can sync Amazon S3 to Google Drive or sync multiple Google Drive accounts if necessary.