Do you plan to move Gmail emails to Google Drive? This post can do much help! You can refer to the 5 best ways and follow the relevant steps to reach that goal. Migrating emails to Google Drive is never a tough task if you master the ways below.

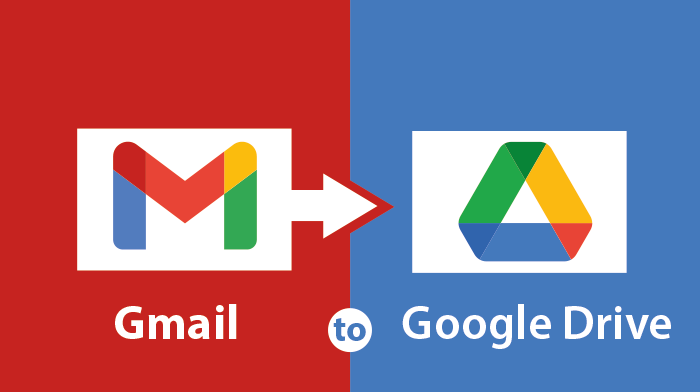
We can definitely backup emails to Google Drive. And people like to save emails and files to Google Drive nowadays. But what benefits can it bring to us? Here this post will show 4 advantages of this question.
How do I move an email from Gmail to Google Drive? If this is your question, you can try the best way here to transfer Gmail to Google Drive. You will use MultCloud which is known as a multiple-cloud management service on which you can gather your cloud storage services and email clients altogether on one website, including Google Drive and Gmail. Except for easy access, MultCloud also offers multiple functions to link clouds and email clients. Email Migration is one of those functions which is specially designed for direct email-to-cloud migration.
Benefits of the Email Migration Feature:
Step 1: Open the MultCloud website and tap the "Get started free" button.
Step 2: Click "Add Email" in the left sidebar and then select the Gmail icon among the email server's icons. Then log in to your Gmail account in the pop-up window. Also, similar steps have to be used to add your Google Drive to MultCloud.
Step 3: Tap "Email Migration" and choose Gmail and Google Drive in the boxes. Then, open "Options" to check the migration settings and click "Migrate Now" to start migrating emails.
Notes:
Google Takeout is a service provided by Google that allows users to export and download their data from various Google products and services, such as Gmail, Google Drive, YouTube, and more. It enables users to create a backup of their digital information or transfer it to another platform, providing greater control and transparency over their data. So, you can also use Google Takeout to directly save Gmail to Google Drive and the emails will be saved in MBOX format.
Step 1: Enter Google Takeout and log in to your Google account.
Step 2: Click "Deselect all" and scroll down the page until you see "Mail". Then, tick the box beside it and click "Next step".
Note: You can choose Gmail folders to move by the steps: Click "All Mail data included" > Unselect "Include all messages in Mail" > Select folders > Click "OK". If you don't modify the default, it will migrate all Gmail emails.
Step 3: Select "Add to Drive" in Destination and change the Frequency, File type, or File size. Finally, click "Create export" and your emails will be moved to Google Drive.
The Save to Google Drive icon is located on the Gmail Print page and you can find it in the print destination. The following steps will guide you to use it.
Step 1: Enter Gmail and log in to your account.
Step 2: Open the email that you want to transfer and click the print icon in the upper-left corner. Or, you can click the 3 dots icon and then click "Print" in the menu.
Step 3: Click "Change" in Destination and choose "Save to Google Drive". Then click "Save" and all you have to do to move email from Gmail to Google Drive is finished.
The traditional method to backup Gmail to Google Drive is downloading emails from Gmail and then manually uploading them to Google Drive. If you don't want to use the third-party service, want to save emails as PDFs, and can't find the "Save to Google Drive" icon, this way suits you well.
Step 1: Open a Gmail email and click the 3-dot icon to select "Print".
Step 2: Choose "Print" in the print destination and click "Save" in the lower-right corner. Here you downloaded this email to your computer.
Step 3: Open Google Drive and click "+ New" in the upper-left corner. Then choose "File Upload" in the menu and upload the downloaded PDF file to Google Drive.
Except for using Gmail Print on computers to save a single email to Google Drive, you can also realize it on your iPhone.
Step 1: Open Gmail on the iPhone and choose a desired email.
Step 2: Click the 3-dot icon and select "Print all" in the menu.
Step 3: Tap on the share icon and choose to share with Drive. Then you can see this email is saved to your Google Drive as a PDF file.
The 3 ways shown in the post can be used to move email from Gmail to Google Drive. As you can see, they are all easy to follow. But if you want to choose the best one among them, MultCloud is recommended because it allows you to choose one email to transfer or bulk transfer the emails at the same time. However, you can only move an email by Print at once or download all Gmail emails by Google Takeout.
Additionally, MultCloud can provide more services like Cloud Transfer, Cloud Sync, and Cloud Backup. If you meet cloud-to-cloud problems like backing up iCloud Photos to Google Photos, there is no better choice than MultCloud Cloud Backup since it is free and the transfer speed is very fast.
Yes, you can use MultCloud Email Download to download all the Gmail emails. The steps are: Add Gmail to MultCloud > Choose emails and click "Download" > Adjust "Download Settings" > Click "OK" to start downloading.
Yes, Google Drive is connected to Gmail. Users can easily attach and send files from Google Drive in Gmail messages, and files received in Gmail can be saved directly to Google Drive for easy storage and sharing.
Yes, Gmail typically saves all your emails. Google provides a significant amount of storage space for Gmail accounts, allowing users to keep their emails indefinitely unless manually deleted or after a certain period of inactivity.