If you are seeking ways to move SharePoint list to another site on Office 365, you can refer to this complete tutorial that illustrates operations in detail. Also, you will learn a quick and efficient way to move SharePoint document library.

Quick Search:
“I have created a list on SharePoint site. Since data is confidential, we plan to move list to new SharePoint site. Can we move list data/ entire list to other sites. Require solution to migrate the data. Thanks!” – A Question on StackExchange

A SharePoint list, basically, means a collection of data that offers you an efficient and flexible way to organize information when working with your colleagues. By creating SharePoint lists, you will find it improves your work efficiency and reduce the burden. Sometimes you need to migrate lists from one SharePoint site to another for better management and collaboration.
However, can you move a SharePoint list from one site to another? The answer is YES! And in today’s article, you will learn the step-by-step operations to accomplish this target. Now, follow the steps mentioned below to transfer a SharePoint list from one site to another.
You will learn the steps to migrate a SharePoint list from one to another in this part. Before getting started, you should sign in to your Office 365 and head to your SharePoint to locate the list that you want to move. If you don’t have a list, you can create one first. Now, you can refer to the following steps:
Step 1: Go to List Template Gallery on your SharePoint.
Step 2: Select the SharePoint list template and then Download it to your computer.

Step 3: Go to another site collection, and head to Settings > Site Settings. Next, press the List templates in the column of Web Designer Galleries.
Step 4: Hit the File button to Upload Documents.
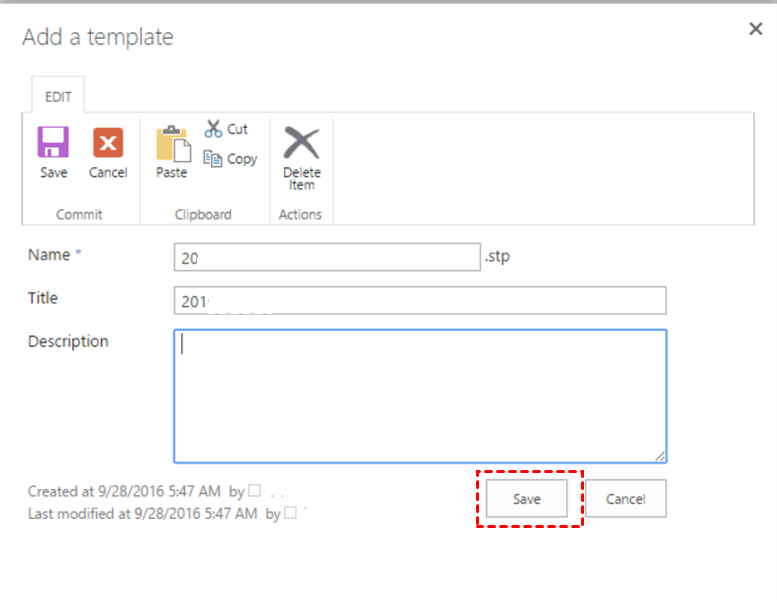
Step 5: Then, head to Settings> Add an App and type the template name to add it.
After performing the steps above, you can copy SharePoint list column values from one to another easily.
You’ve already learned how to move a list from one SharePoint to another. But how about SharePoint documents? As we all know, many companies and businesses take SharePoint as the main service to make online collaboration. And there are many important files and documents saved on SharePoint. Unfortunately, SharePoint loses files sometimes and users want to move data to another cloud.
In this situation, how can users move SharePoint document library to another cloud such as Google Drive, OneDrive, Dropbox, etc.? The download-and-upload method is useful and simple. However, it’s too time-consuming. To improve the transfer process, users can utilize a professional and smart cloud transfer service – MultCloud.
MultCloud is a practical multiple cloud storage management service that gives users an easy and simple way to manage multiple cloud drives and accounts. As a useful cloud manager, it supports many cloud drives in the market, including Google Drive, Google Photos, SharePoint, OneDrive, OneDrive for Business, Dropbox, Dropbox Business, Wasabi, MEGA, NAS, FTP, and so on.
Thus, users can add the cloud drives they use to MultCloud and then manage them in only one app. In this way, users can avoid frequent account shifting. And when they utilize MultCloud, they can download files from OneDrive, upload a folder to Dropbox as well as sharing a Google Drive folder with non-Gmail users.
In addition to basic features, users can also enjoy other professional functions. For instance, users are allowed to move files from one cloud to another without any effort. Different from the download-and-upload method, MultCloud provides users with a direct and efficient way to deliver the goal. There are some detailed advantages:
Now, you can follow the operations in the following content to learn how to move SharePoint documents to another cloud service, using Google Drive as an example:
Step 1: Sign up an account on MultCloud by your email. Or, you can simply sign in with your Google account.
Step 2: Hit the Add Cloud button, then you will see what cloud drives MultCloud supports in total. Next, tap the icon of SharePoint Online to add and grant MultCloud access by hitting Allow. Then, apply the same way to add Google Drive.
Step 3: Go to Cloud Transfer on the left-hand sidebar. Then press the first square to select SharePoint Online and the second square to choose Google Drive. And lastly, press the Transfer Now button.
See, only 3 steps are enabled and then the files can be moved from SharePoint to Google Drive effortlessly. Likewise, when you plan to transfer an S3 bucket to another account, you can perform the similar steps above.
After reading the article, you not only know how to move a list from one SharePoint to another but also know how to transfer SharePoint documents to another cloud via MultCloud. Anyway, MultCloud can help you move data between clouds directly, including transferring, syncing, and backing up.
In detail, when you want to sync data across clouds, you have 9 sync models to choose from, and each one is useful and practical, such as Mirror Sync, Cumulative Sync, Real-Time Sync, etc. If you plan to back up data between clouds, MultCloud can also offer you help. For example, you could backup Dropbox to another cloud efficiently and seamlessly.