To migrate email to Google Workspace, both Google and the free third-party service MultCloud provide you with some easy-to-learn solutions. Considerately, this post will offer the specific steps for using Google Data Migration Service, MultCloud Email Migration, and MultCloud "Copy to" to help you finish your task.

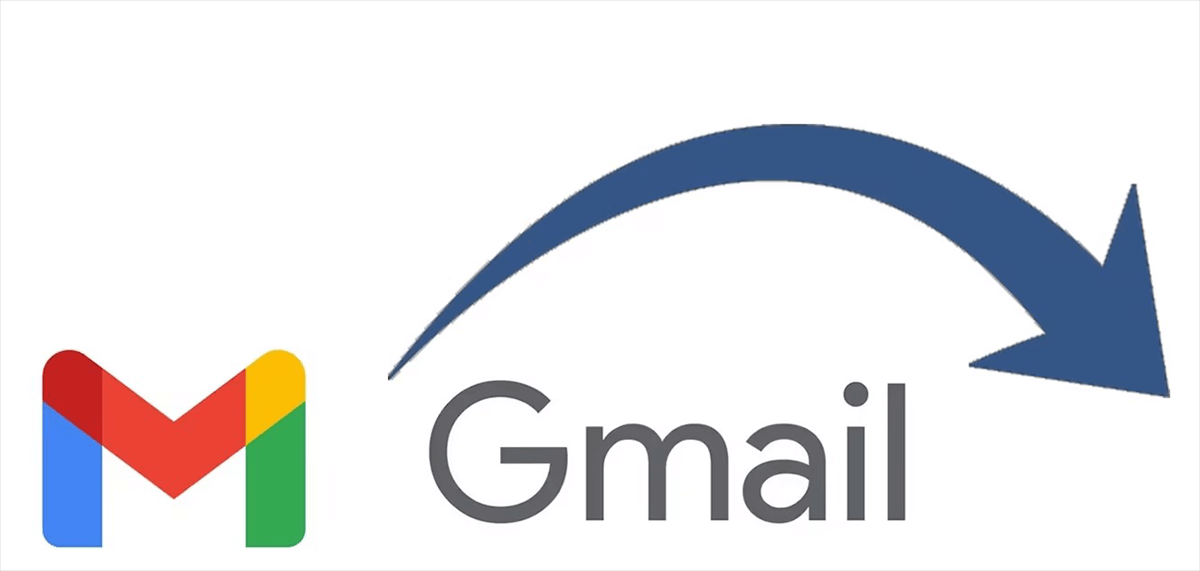
Of course, you can convert Gmail to Google Workspace. But before we delve into the migration process, let's first explore the benefits of moving Gmail to Google Workspace:
Google has a native solution to migrate email to Google Workspace which you will use the Google Data Migration Service. If you are the admin of the Google Workspace account, you can take advantage of this tool to transfer Gmail to Google Workspace. But this tool is complex. If you are a Google Admin Console novice, it is a good idea to find someone experienced to ensure the successful migration.
Step 1: Enter Google Admin Console and log in to your account.
Step 2: Click “Account” in the left sidebar and choose “Data Migration”. Then click “SET DATA MIGRATION UP”.
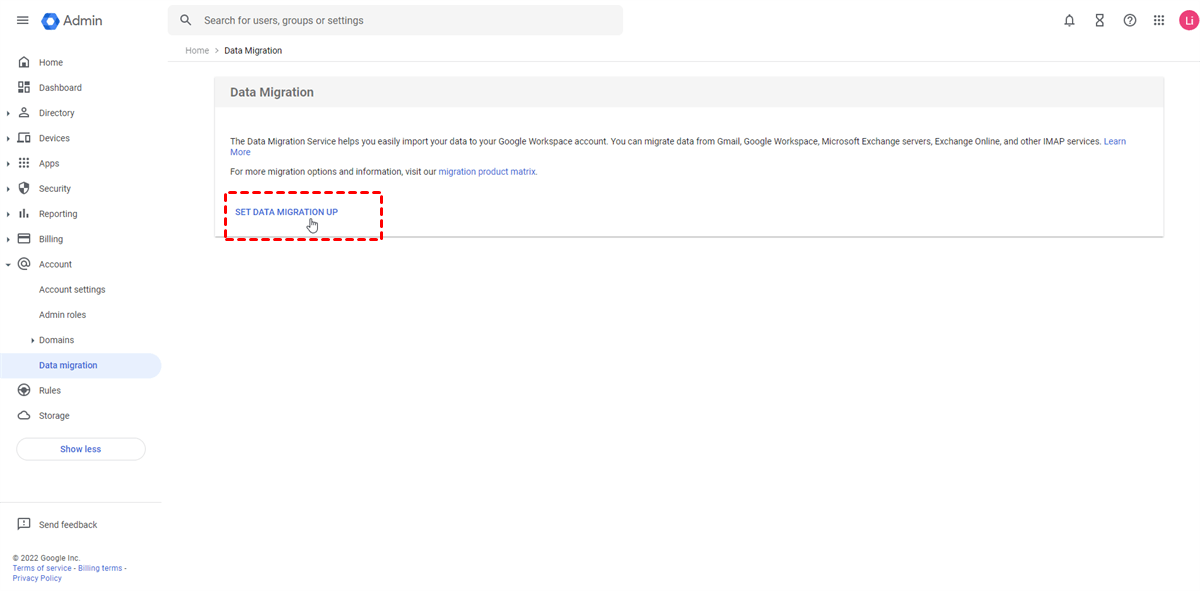
Step 3: Choose “Gmail” in Migration Source and tap the “START” button to enter the next interface.
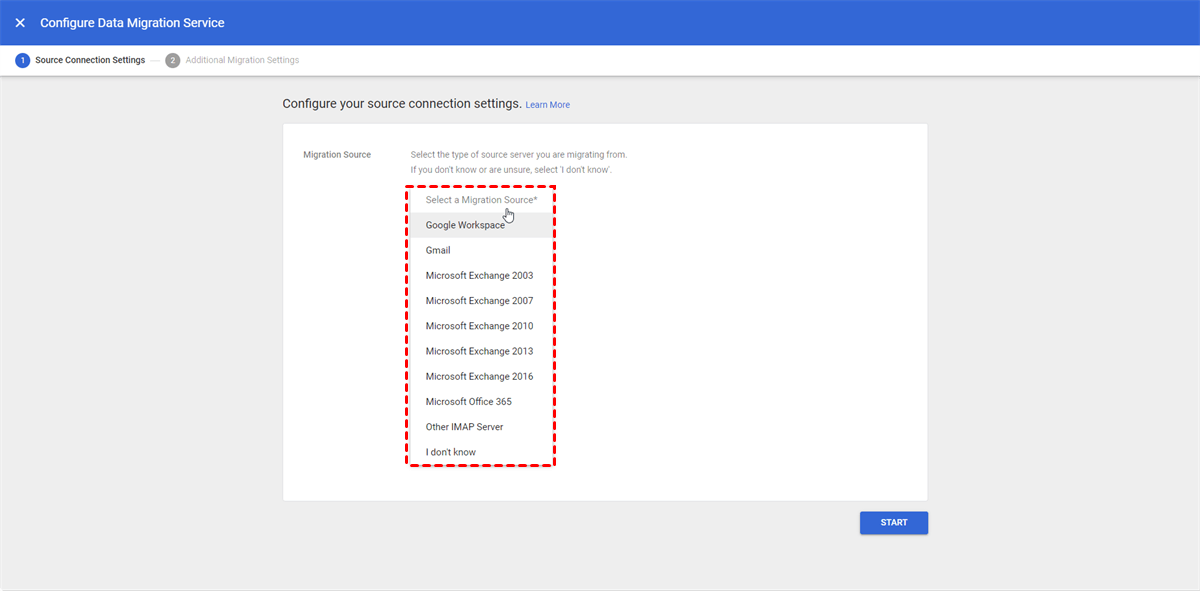
Step 4: Select your preferred “Migration Start Date” and the “Migration Options”. Then click “SELECT USERS”.
Step 5: Tap “Add user”, enter the source Gmail email address, and click “AUTHORIZE”. Then you will log in to that Gmail account and allow Data Migration Service to access this account. When a code appears, copy it.
Step 6: Paste the code, enter your Google Workspace email address, and click “START”. Now, you finish your operations to migrate emails to Google Workspace by Data Migration Service.
Except the Google Data Migration Service, there is another third-party service that can help you migrate personal Gmail to Google Workspace in an easier way. MultCloud is that service. It offers the Email Migration and "Copy to" functions which can directly save emails to the cloud as PDF files within 3 steps.
| Features | |
|---|---|
| Email Migration |
|
| Copy to |
|
Note: When you add Google Workspace, you can choose to add the personal account or the organization account. If you are the admin and want to access all the accounts in your organization, you will first domain install the MultCloud app and then access the organization account.
Step 3: Tap “Email Migration” and select Gmail and Google Workspace. Then, set the "Schedule" or "Filter" if you want and click the “Migrate Now” button to initiate the process.
Note: You can convert 50 emails into PDFs in a month for free. If you want to convert more, you can upgrade your plan to convert without limitation and migrate up to 200 emails per session in one task.
Step 1: Enter Gmail on MultCloud after you add Gmail and Google Workspace to MultCloud.
Step 2: Open one of the folders and select the emails or tick the box next to “From” to select all the emails. Then click “Copy to” in the upper bar and choose Google Workspace. Finally, tap on “OK” to start moving.
There is a brief comparison of Google Data Migration Service and MultCloud to help you better knowing these 2 Gmail-to-Google Workspace migration tools.
?Usability: To use Google Data Migration Service to migrate Gmail to Google Workspace, you have to go through many steps. Each option should be checked carefully or you may transfer emails to a misken destination. However, MultCloud only requires 3 steps to create and run a task and you can only choose the emails you want to migrate and where you want to save the emails on Google Workspace.
?Migration Stability: You may encounter a downtime when you use Google Data Migration Service. On the other side, MultCloud used data traffic to migrate emails. The process will be more stable and can be done offline.
?Compatibility: MultCloud solution can be also used for migrating Outlook to Google Workspace or other clouds including Dropbox, OneDrive, SharePoint Online, iCloud Drive, etc. Meanwhile, Google Data Migration Service can only serve for Google Data transfer.
The 3 ways shown above are free and effective to migrate Gmail to Google Workspace. But after comparing the steps of these 3 ways, you will find that using MultCloud to do so can save more time and energy. Also, using MultCloud can avoid entering information mistakenly in the blanks which may lead to incorrect navigation.
Except for email-to-cloud transfer, if you also want to migrate Google Drive to Google Workspace or transfer files from one Google Workspace account to another, you can try MultCloud Cloud Transfer. It is a professional cloud-to-cloud file transfer functions which can directly transfer all your files from one cloud to another without downloading and re-uploading.
Yes, you can upgrade your Gmail account to Google Workspace by visiting the Google Workspace website, selecting a plan, and following the signup process. This will provide enhanced features and tools for businesses and collaboration.
No, you cannot use an existing Gmail account for Google Workspace. Instead, you must create a new account with a custom domain through Google Workspace. Existing Gmail accounts cannot be converted into Google Workspace accounts.
To move Google Drive files from Gmail to Workspace, download files from the Gmail account, then upload them to the Workspace Drive. Alternatively, use Google Drive’s "Share" feature to transfer ownership to your Workspace account.