In this article, we would like to share you with the best way to move Dropbox to SharePoint Online in detail. You can follow only 3 steps to transfer everything from Dropbox to SharePoint with the most ease.

Quick Search:
I have a client who has been using a Dropbox Personal account to share business files between employees. They are ready to move from Dropbox to SharePoint. This is a construction company with a fairly-deep file structure and some filenames that may not be imported directly, so whatever migration solution I use requires error handling, fixing invalid filenames, shortening or reorganizing paths as needed, and verifying that the migration was successful. I also need to upload another 100GB or so from local storage.
Has anyone here done a similar migration or can recommend a product or service, tips, tricks or gotchas? I've done an SP migration using the Microsoft SPM tool and have had a lot of failed files that were not discovered until later.
- Question from a forum
Compared to Dropbox, which only offers cloud-based storage, Office 365 offers a higher level of improved assets for enterprise use. Also, Office 365 can sync data with your computer and let you edit files on your domain network and publish changes in seconds. So, people might want to switch and migrate all their Dropbox to Office 365.
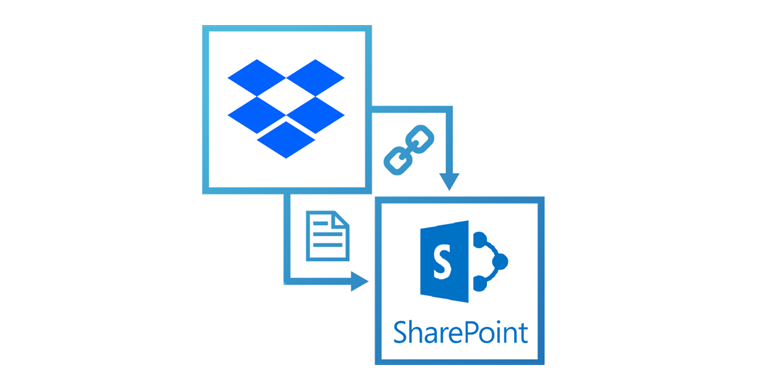
Dropbox is a simple storage solution. Sometimes you just need a quick and easy way to store your files, in which case Dropbox is a good choice. That said, if your main goal is to find a file storage solution, Dropbox might be a good choice, because it offers higher-tier services and virtually unlimited storage.
However, the Dropbox feature set is limited, and the additional functionality offered by SharePoint is attractive to many business owners. Dropbox surpasses SharePoint in terms of a relatively simple setup process.
SharePoint becomes increasingly important as your company grows and becomes more complex. While enjoying the power that SharePoint brings, your company also has enough capabilities to configure, integrate, and maintain SharePoint. It's the best of both worlds.
If you want to migrate data from Dropbox to SharePoint, you can choose between several methods, and you can even use third-party software to migrate the content. If you want to quickly move files from Dropbox to SharePoint while keeping your data safe, I suggest you try the free and professional Dropbox to SharePoint migration tool, MultCloud, which can transfer from one cloud to another without logging into two clouds or downloading and re-uploading.
Compared with the Migration Manager, MultCloud has the following features and advantages:
| ✅Easy to Operate: It can be used directly on one webpage. So, you no longer need to download and upload them to another cloud. |
| ✅Scheduled Transfer: You can set a migration plan to automatically move your cloud data. |
| ✅Multi-threaded Transfer: It allows you to transfer multiple files at once, which will greatly improve your work efficiency. |
| ✅Custom Transfer: The "Filter" feature helps you exclude certain types of files or include only specified types of files when performing a transfer. |
| ✅Offline Transfer: You can move files from Dropbox to SharePoint in the background, even when your computer is turned off. |
| ✅Safe Transfer: MultCloud's authorization system is based on OAuth, a standard authorization framework that enables third-party applications to access multiple cloud accounts without usernames and passwords. And you no longer need to worry about losing important data. |
Now, follow the steps below to quickly and securely transfer data from Dropbox to SharePoint.
MultCloud is an online cloud storage manager, to use it, first, you must create an account. Or, you can use your Google, Facebook or Apple ID to log in.
After creating an account, log into the platform. In the main panel, click the "Add Cloud" tab on the left and select the cloud brand you want to include. Then, follow the prompt to finish adding the cloud.
Note: You can only add one cloud account at a time. So, you should add other clouds by repeating the process.
Now, go to the "Cloud Transfer" tab, and specify the files or folders in Dropbox as the source and the document library in SharePoint Online as the destination. Finally, click on "Transfer Now" to execute the task.
Notes:
If you're an administrator of Dropbox Business or G Suite and want to transfer data between Google Workspace accounts, you can also use MultCloud's Team Transfer feature to easily migrate all your accounts from one business cloud to another cloud. MultCloud can automatically pair folders in two different business clouds and migrate files from one cloud to the other.
Moreover, MultCloud supports more than 30+ leading cloud storage services, including iCloud Drive, iCloud Photos, OneDrive for Business, Google Photos, MEGA, Flickr, Amazon S3, Wasabi, Egnyte, Backblaze, and more, so you can use this tool to easily manage multiple cloud storage accounts in one place. Or, you can use the core features in MultCloud to migrate cloud and email data smoothly.
The built-in Migration Manager in Microsoft 365 can also help you complete Dropbox to SharePoint migration. The overall operation is much more complicated than MultCloud.
Go to the Migration center in the SharePoint admin center. Sign in to your Dropbox admin account.
Once connected to Dropbox, add the source path to scan and assess the Dropbox folder. Once the scan is complete, download the generated reports and logs to troubleshoot any possible issues that could prevent migration.
Once Dropbox is scanned and determined to be ready, add them to the user migration list.
Check and modify each destination path as needed to ensure the content is copied to the correct location.
Map groups and users in Dropbox to accounts in Microsoft 365 to migrate Dropbox sharing settings.
After reviewing your migration settings, migrate your Dropbox account and monitor the progress.
With the above 2 methods, you can easily and directly migrate Dropbox to SharePoint. The built-in migration tool of Microsoft 365 can help you complete the data transfer, but the entire operation process is more complicated than MultCloud.
As a browser application, MultCloud requires no download and installation so you can save a lot of local disk space. Then, MultCloud can work on all operating systems like Windows PC & Server, Linux, Mac, iOS, Android, Chrome OS, and all devices, including desktops, laptops, iPads, phones, and more. In addition to the "Cloud Transfer" function in MultCloud, MultCloud also supports cloud-to-cloud synchronization via "Cloud Sync". If you want to sync Dropbox to OneDrive, you can take advantage of this feature.