Here in this article, 4 ways about how to migrate files to SharePoint are provided. Among them, the SharePoint Migration Tool is present in this article, and there is a more advanced SharePoint data migration tool that can perform the operations more easily without complex configuration operations.

Quick Search:
Retiring traditional ECMs (e.g. Livelink, FileNet, OpenText, Documentum) and adopting modern and more cost-effective systems is becoming more and more urgent for businesses today, especially as remote work is required and increasingly popular. Microsoft 365 is the leading cloud software vendor (33%) due to its strong knowledge management, collaboration capabilities and intranet network.
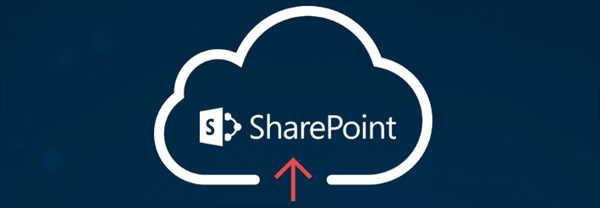
Therefore, many users choose to upload data to public servers, such as SharePoint in Microsoft 365. This way, files or documents with individual shared links can be viewed, edited, and added by a group of people, ideal for the team that requires cloud content collaboration. In addition to this, SharePoint can provide users with the following benefits:
Therefore, moving files or folders to SharePoint is an important part of normal business operations or better collaboration.
So, what are the options for migrating documents to SharePoint? In this article, I'll summarize all the options available for you, along with the pros and cons to be aware of.
To make it easier for you to organize your documents and data, you'd better prepare your data before moving:
1. Always analyze content on the source system first, such as the number and format of documents; file categories and extensions; content types, schemas or blueprints and data models; folder and file activity; metadata keywords and usages; copy files and folder structure;
2. Determine the data structure in the new SharePoint system;
3. Define the global data model in SharePoint;
4. Categorize all content according to the new metadata model.
If you don't have the OneDrive app on your computer and don't want to download it, you can also easily upload files or upload a folder to SharePoint through the official website. There are two ways to upload: manual selection upload or direct drag & drop. You can follow these steps:
Step 1. Go to the Office website and sign in to your OneDrive for Business account. Step 2. Go to the SharePoint main page, click "File" or "Folder" in "Upload", then select the file or folder you want to upload on your computer, and then click "Open".
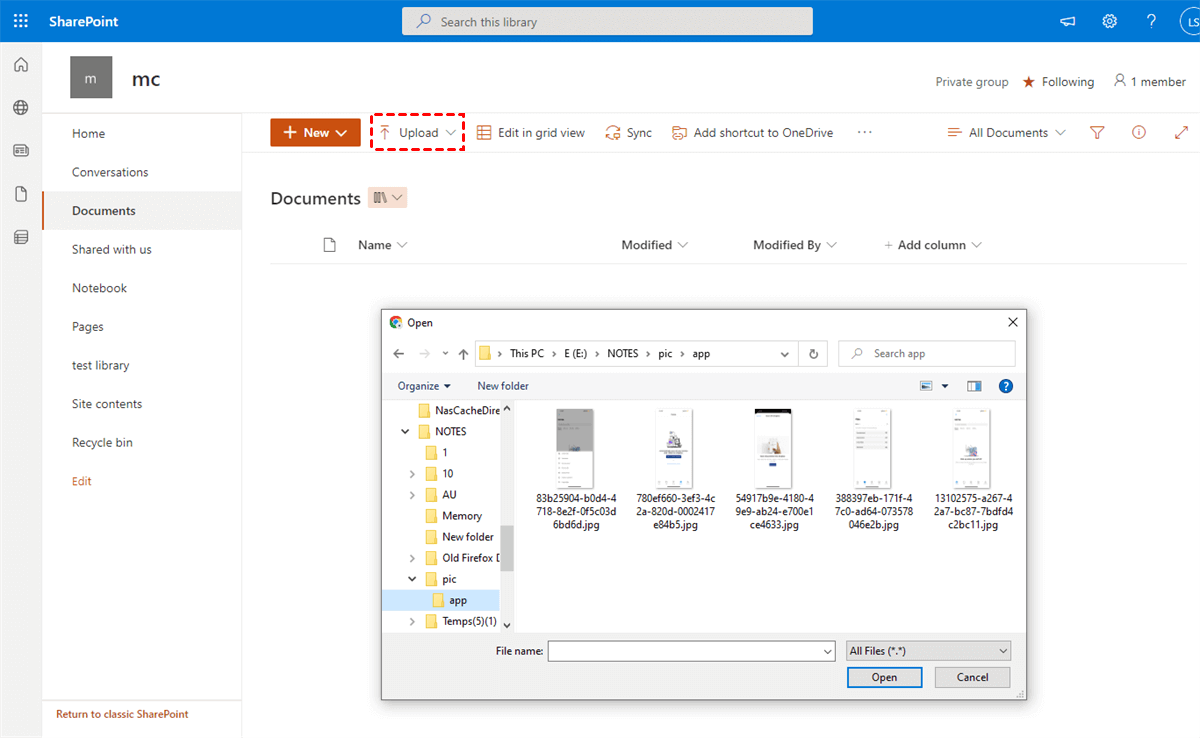
Alternatively, you can drag and drop files/folders from the source into the library.
| Advantages | • Easy to use, requires little training; • No financial investment required; • Allow yourself to control the data you need to move; |
| Disadvantages | • Not suitable for very large data movements; • User needs to keep the browser window open while uploading; • No metadata is preserved (i.e., the last modified date will default to the date uploaded to SharePoint); • May need to be combined with other techniques listed in this article; |
The second option also relies on the user uploading data, however, it allows to "automate" it by doing the heavy lifting. This option relies on the user first syncing the target document library, then copying the content to the sync library folder in Windows Explorer, and letting OneDrive do its work and sync everything to the cloud (SharePoint Online).
Step 1. Download the OneDrive app and log in with your Office 365 account. Step 2. When everything is set up successfully, you will now notice all synced files and folders. Your personal files from OneDrive will be under the OneDrive - [company name] section, and all document libraries will be under the [company name] section, next to the building icon.
Step 3. Copy the content to the SharePoint folder in Windows Explorer, and the OneDrive app will automatically sync the data to SharePoint Online.
| Advantages | • Easy to use, requires little training; • No financial investment required; • Allow yourself to control the data you need to move; • Keep metadata intact (ie, the last modified date will be preserved and will not default to the date uploaded to SharePoint); |
| Disadvantages | • Not suitable for very large data movements; • Synchronization limit of 300,000 for all document repositories; • May need to be used in combination with other technologies listed in this document; |
The SharePoint Migration Tool (SPMT) is a SharePoint data migration tool provided by Microsoft that facilitates the transfer of content from various on-premises sources to SharePoint Online or OneDrive for Business in Microsoft 365. You can follow the steps below to migrate local files or folders to SharePoint by SPMT.
Step 1. Download and install SPMT to your computer.
Step 2. Open SPMT on the desktop and log in to your SharePoint account.
Step 3. Click the "Add new migration" button under "File share" and choose "Single file share source" on the next page.
Step 4. Tap on "Choose folder" to select the file or folder that you want to migrate and check the options below. Then, click "Next".
Step 5. Choose "SharePoint" as the destination, enter your SharePoint site URL, and choose the SharePoint folder where you want to save the local files. Then, click "Next".
Step 6. Review the migration task and settings. If everything is ready, click "Start" to migrate the select files and folders to SharePoint.
Bonus Tip: SharePoint Migration Tool Limitations
Is it possible to migrate a Sharepoint Online site, that has a single document library, from one tenant to another ? The site is currently used as a file repository that is shared between some users. That's essentially it. Nothing fancy in terms of Sharepoint. We're setting up a completely new tenant with new usernames, and would like to bring this over.
- Question from Reddit
If you have a similar requirement of migrating data from one SharePoint tenant to another or migrating from other cloud providers such as Dropbox, Box, or Google Drive, you need to use MultCloud, which can help you perform cloud-to-cloud migration operations efficiently. MultCloud is a multiple cloud storage manager that manages all your cloud services in one app.
With MultCloud, you can easily upload, download, delete, and share files and folders from one cloud to another. At the same time, you can also transfer (Cloud Transfer) and sync (Cloud Sync) files from one cloud to another without downloading and uploading as before.
MultCloud mainly has the following features and advantages:
Now, follow the steps below to quickly and securely transfer data from other cloud drives to SharePoint, such as Dropbox to SharePoint Online.
Step 1. Register MultCloud. MultCloud is an online cloud storage manager, to use it, first, you must create an account.
Step 2. Add your Dropbox and SharePoint Online accounts to MultCloud. Once your account is created, log into the platform. In the main panel, click the "Add Cloud" tab on the left, and select the cloud brands to add. Then, follow the prompts to finish cloud-adding.
Notes:
Step 3. Use "Cloud Transfer" to migrate Dropbox to SharePoint. Now, go to the "Cloud Transfer" tab and specify the source and destination as Dropbox and SharePoint Online respectively. Finally, click on "Transfer Now" and wait for the process to complete.
| Advantages | ✅Allows migration of large amounts of content, even content from entire cloud drives; ✅Simple operator interface is easy to use compared to more complex tools; ✅Allow migration from other cloud providers without downloading content locally; ✅Free 5GB data and support for multiple subscription versions; ✅Provides multiple transfer modes, which are user-friendly. |
| Disadvantages | ❌Do not allow converting folders to metadata during migration; ❌May need to purchase a premium account for faster speed. |
That's all for how to migrate data to SharePoint. In summary, you can move files or folders from your computer or other cloud drives to SharePoint Online using the SharePoint Online web app, the OneDrive desktop app, the SharePoint Migration Tool, or through a professional cloud file manager --- MultCloud.
With MultCloud, you can also easily sync or backup files from one cloud to another. Even if your computer shuts down suddenly, MultCloud can still run the transfer process in the background. Also, there are other basic functions to help you better manage your SharePoint Online.